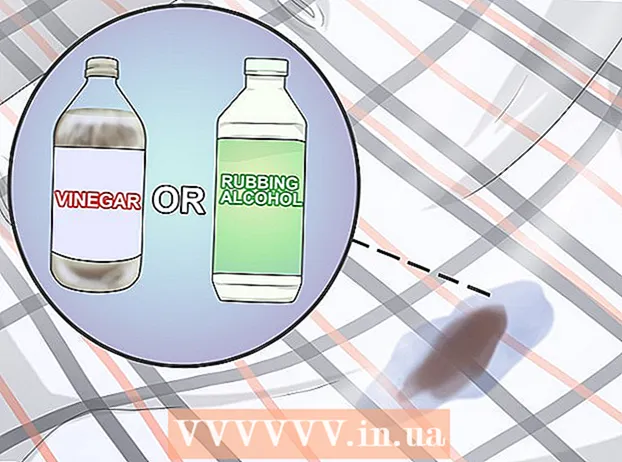Muallif:
Ellen Moore
Yaratilish Sanasi:
13 Yanvar 2021
Yangilanish Sanasi:
1 Iyul 2024

Tarkib
- Qadamlar
- 11 -usul 1: kompyuter va Mac
- 11 -usul 2: iPhone, iPad va iPod touch
- 11 -ning 3 -usuli: Apple TV
- 11 -ning 4 -usuli: Chromecast
- 11 -ning 5 -usuli: Roku
- 11-ning 6-usuli: Smart TV va Blu-ray pleerlari
- 11 -ning 7 -usuli: PlayStation 3 va PlayStation 4
- 11 -ning 8 -usuli: Wii
- 11 -ning 9 -usuli: Wii U
- 11 -usul 10: Xbox 360 va Xbox One
- 11 -usul 11: Android qurilmasi
- Maslahatlar
Netflix -da teledasturlar yoki filmlarni ko'rishda subtitrlarni yoqish juda oddiy. Netflix bilan ishlaydigan qurilmalarning ko'pchiligi subtitrlarni qo'llab -quvvatlaydi. Ammo shuni yodda tutingki, hamma filmlarda ham, teleseriallarda ham rus tilida subtitr yoki subtitr yo'q.
Qadamlar
11 -usul 1: kompyuter va Mac
- 1 O'zingiz xohlagan videoni ijro eting. Subtitrlarni veb -brauzerda ijro etiladigan videolarda yoqish mumkin.
- 2 Videoning ustiga sichqonchani suring. Ijro etish elementlari ko'rsatiladi.
- 3 Muloqot oynasini bosing. Bu nutq bulutining belgisi. Agar bu parametr faol bo'lmasa, videoda subtitrlar yo'q.
- 4 Menyudan kerakli subtitrlarni tanlang. Mavjud taglavhalar videoga bog'liq. Tanlangan subtitrlar darhol videoda paydo bo'ladi.
- Agar subtitrlar ko'rsatilmasa, veb -brauzer kengaytmalarini o'chiring.
- Bir nechta foydalanuvchilar Internet Explorer brauzeri va Windows Netflix ilovasi bilan bog'liq muammolar haqida xabar berishdi. Agar siz Netflix -ni ko'rish uchun ushbu dasturlardan foydalansangiz va taglavhalar ko'rsatilmasa, iltimos, boshqa brauzerga o'ting.
11 -usul 2: iPhone, iPad va iPod touch
 1 Netflix ilovasida kerakli videoni ijro eting. Siz xohlagan videoda subtitrlarni yoqishingiz mumkin.
1 Netflix ilovasida kerakli videoni ijro eting. Siz xohlagan videoda subtitrlarni yoqishingiz mumkin. - 2 Ijro etish boshqaruvini ko'rsatish uchun ekranga teging. Buni video ijro etilayotgan vaqtda bajaring.
 3 O'ng yuqori burchakdagi "Dialog" ni bosing. U nutq buluti belgisi bilan belgilanadi. Ovoz va subtitr sozlamalari ochiladi.
3 O'ng yuqori burchakdagi "Dialog" ni bosing. U nutq buluti belgisi bilan belgilanadi. Ovoz va subtitr sozlamalari ochiladi. - 4 Subtitrlar yorlig'ini bosing. Mavjud subtitrlar ro'yxati ochiladi. IPad -da siz ikkala variantni birdaniga ko'rasiz.
 5 Kerakli subtitrlarni bosing va "OK" ni bosing. Tanlangan subtitrlar darhol videoda paydo bo'ladi.
5 Kerakli subtitrlarni bosing va "OK" ni bosing. Tanlangan subtitrlar darhol videoda paydo bo'ladi.
11 -ning 3 -usuli: Apple TV
- 1 Apple TV -ni yangilang. Agar sizda Apple TV 2 yoki 3 bo'lsa, Software Version 5.0 yoki undan keyingi versiyasini ishga tushiring. Agar siz Apple TV 4 -dan foydalanayotgan bo'lsangiz, tvOS 9.0 yoki undan keyingi versiyasini o'rnating.
- 2 Istalgan videoni ijro eting va subtitr menyusini oching. Buning uchun:
- Apple TV 2 va 3: masofadan boshqarish pultining markaziy tugmachasini bosib ushlab turing
- Apple TV 4: Masofadan boshqarish pultidagi sensorli panelni pastga suring.
- 3 Subtitrlarni tanlang. Masofadan boshqarish pulti yordamida kerakli subtitrlarni ajratib ko'rsatish. Keyin masofadan boshqarish pultidagi Tanlash tugmasini bosing.
11 -ning 4 -usuli: Chromecast
- 1 Chromecast -ni boshqaradigan qurilmada Netflix ilovasini oching. Bu qurilmadagi subtitr sozlamalarini o'zgartirish kerak. Bu qurilma Android yoki iOS qurilmasi bo'lishi mumkin.
- 2 Chromecast qurilmangiz ekraniga teging, ijro etish boshqaruvini ko'rsatish uchun. Buning uchun videoni Netflix ilovasida ishga tushiring.
- 3 Muloqot oynasini bosing. U o'ng yuqori burchakda va nutq buluti belgisi bilan belgilanadi.
- 4 Subtitrlar yorlig'ini bosing va keyin kerakli subtitrlarni tanlang. OK ni bosganingizda, subtitrlar ijro etilayotgan videoda paydo bo'ladi.
11 -ning 5 -usuli: Roku
- 1 O'zingiz xohlagan videoni tanlang. Ta'rif sahifasida subtitr sozlamalarini o'zgartirmaguningizcha, uni ishga tushirmang.
- Agar sizda Roku 3 bo'lsa, videoni ijro eting va subtitr sozlamalarini ochish uchun masofadan boshqarish pultidagi Pastga tugmasini bosing.
- 2 "Audio va subtitrlar" bandini bosing. Siz uni video tavsifi sahifasida topasiz.
- 3 O'zingiz xohlagan subtitrlarni tanlang. Mavjud taglavhalar videoga qarab farq qiladi.
- 4 Tavsif sahifasiga qaytish uchun Orqaga bosing. Subtitr sozlamalari saqlanadi.
- 5 Videoni ijro eting. Tanlangan subtitr ekranda ko'rsatiladi.
11-ning 6-usuli: Smart TV va Blu-ray pleerlari
- 1 Netflix dasturini ishga tushiring. Ko'pgina aqlli televizorlar va Blu-ray pleyerlarida Netflix ilovasi mavjud. Subtitrlarni yoqish jarayoni qurilmaga bog'liq va eski qurilmalar taglavhalarni umuman qo'llab -quvvatlamasligi mumkin.
- 2 O'zingiz xohlagan videoni tanlang. Video tavsifi sahifasi ochiladi, ya'ni Tavsif sahifasi.
- 3 Masofadan boshqarish pultidan foydalanib, "Audio va subtitrlar" ni tanlang. Ushbu parametr nutq buluti belgisi bilan belgilanishi mumkin. Agar bu parametr mavjud bo'lmasa, qurilma taglavhalarni qo'llab -quvvatlamaydi.
- Shuningdek, ushbu menyuni ochish uchun videoni ijro etishingiz mumkin, so'ngra masofadan boshqarish pultidagi Pastga tugmasini bosing.
- 4 O'zingiz xohlagan subtitrlarni tanlang. Siz videoni boshlashingiz bilan ular ekranda paydo bo'ladi.
- 5 Video tavsifi sahifasiga qayting va videoni o'ynating. Tanlangan subtitrlar ekranda paydo bo'ladi.
- Agar siz ushbu qadamlarni bajara olmagan bo'lsangiz, qurilmangiz Netflix uchun subtitrlarni qo'llab -quvvatlamaydi.
11 -ning 7 -usuli: PlayStation 3 va PlayStation 4
- 1 O'zingiz xohlagan videoni ijro eting. PS3 va PS4 subtitrlarni qo'llab -quvvatlaydi (agar ijro etilayotgan videoda mavjud bo'lsa). Jarayon ikkala konsol uchun ham bir xil.
- 2 Tekshirish moslamasidagi pastga tugmasini bosing. Audio va subtitrlar menyusi ochiladi.
- 3 Ovoz va subtitrlarni ajratib ko'rsatish, keyin tekshirgichdagi X tugmasini bosing. Subtitr sozlamalari ochiladi.
- 4 Subtitr variantlarini tanlang. Til tanlagandan so'ng, subtitrlar ekranda paydo bo'ladi.
11 -ning 8 -usuli: Wii
- 1 Netflix -ni ishga tushiring va kerakli videoni tanlang. Videoni ijro qilmang - sahifani tavsifi bilan oching.
- 2 Masofadan boshqarish pulti yordamida "Dialog" tugmasini bosing. Bu parametr nutq buluti belgisi bilan belgilanadi va ekranning o'ng tomonida joylashgan. Agar bu parametr faol bo'lmasa, tanlangan videoda subtitrlar yo'q.
- Wii -da, siz farzandingizning hisobidan audio va subtitr sozlamalarini o'zgartira olmaysiz.
- 3 O'zingiz xohlagan subtitrlarni tanlang. Wii masofadan boshqarish pulti yordamida subtitr tilini tanlang.
- 4 Videoni ijro eting. Tanlangan subtitrlar ekranda paydo bo'ladi.
11 -ning 9 -usuli: Wii U
- 1 Netflix kanalida videoni tomosha qiling. Wii U -da subtitrlar videoni ishga tushirishi bilan yoqilishi mumkin.
- 2 Tekshiruvchi ekranida "Dialog" tugmasini bosing. Bu ekranda subtitr sozlamalari ko'rsatiladi. Agar muloqot varianti bo'lmasa, tanlangan videoda subtitrlar yo'q.
- 3 O'zingiz xohlagan subtitrlarni tanlang. Buni nazoratchi bilan qiling.
- 4 Videoni tomosha qilishni davom ettiring. Tanlangan subtitrlar ekranda paydo bo'ladi.
11 -usul 10: Xbox 360 va Xbox One
- 1 O'zingiz xohlagan videoni ijro eting. Xbox One va Xbox 360 subtitrlarni qo'llab -quvvatlaydi (agar ijro etilayotgan videoda mavjud bo'lsa). Jarayon ikkala konsol uchun ham bir xil.
- 2 Tekshirish moslamasidagi pastga tugmasini bosing. "Audio va subtitrlar" varianti paydo bo'ladi.
- 3 Ovoz va subtitrlarni ajratib ko'rsatish, so'ngra ni bosing A. Endi siz xohlagan subtitrlarni tanlashingiz mumkin.
- 4 Subtitr variantlarini tanlang. Buni qilganingizdan so'ng, subtitrlar ekranda paydo bo'ladi.
- 5 Agar yopiq taglavhani o'chira olmasangiz, yopiq taglavhani o'chiring. Agar tizimda yopiq taglavhalar yoqilgan bo'lsa, subtitrlar tanlangan videoda o'chirilgan bo'lsa ham Netflix-da paydo bo'ladi.
- Xbox 360: Tekshirgichingizdagi Qo'llanma tugmasini bosing va Sozlamalar menyusini oching. Tizim> Konsol sozlamalari> Displey> Yopiq sarlavhalarni tanlang. Butun tizim uchun yopiq taglavhalarni o'chirish uchun "O'chirish" -ni tanlang. Bu tanlangan videodagi subtitrlardan xalos bo'ladi.
- Xbox One: Tekshirgichingizdagi Qo'llanma tugmasini bosing va Sozlamalar menyusini oching. Yopiq sarlavha> O'chirilgan -ni tanlang. Bu tanlangan videodagi subtitrlardan xalos bo'ladi.
11 -usul 11: Android qurilmasi
- 1 Netflix ilovasida videoni ijro eting. Agar qurilma Netflix ilovasini qo'llab -quvvatlasa, u subtitrlarni qo'llab -quvvatlaydi.
- 2 Videoni ijro etish paytida ekranni aylantiring. Ijro etish elementlari ko'rsatiladi.
- 3 Subtitr sozlamalarini ochish uchun "Muloqot" ni bosing. Bu parametr nutq buluti belgisi bilan belgilanadi va ekranning o'ng yuqori burchagida joylashgan.
- Agar bu parametr faol bo'lmasa, tanlangan videoda subtitrlar yo'q.
- 4 Subtitrlar yorlig'ini bosing va kerakli subtitrlarni tanlang. Endi "OK" tugmasini bosing - subtitrlar ekranda paydo bo'ladi.
Maslahatlar
- Yangi subtitr sozlamalari sukut bo'yicha bo'lishi uchun subtitrli videoni besh daqiqa ichida ko'rish kerak. Xuddi shu narsa subtitrlarni o'chirish uchun ham amal qiladi.
- Yopiq taglavhalar klassik Roku modellarida mavjud emas, lekin Roku 2 HD / XD / XS, Roku 3, Roku Streaming Stick va Roku LT -da mavjud.
- Yaqinda chiqarilgan filmlar yoki teleshoularda subtitrlar bo'lmasligi mumkin, lekin ular saytga joylashtirilganidan keyin 30 kun ichida qo'shilishi mumkin.
- AQShda Netflix -ning barcha videolarida yopiq taglavhalar bo'lishi kerak. Bunga karlar milliy assotsiatsiyasining da'vosi sabab bo'lgan.