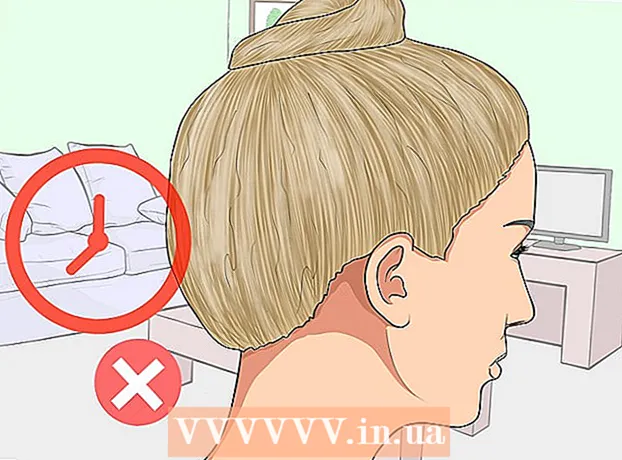Muallif:
Virginia Floyd
Yaratilish Sanasi:
11 Avgust 2021
Yangilanish Sanasi:
1 Iyul 2024

Tarkib
- Qadamlar
- 3dan 1 qismi: ma'lumotlarni qanday kiritish kerak
- 3 -qismning 2 -qismi: Grafikni qanday yaratish kerak
- 3 dan 3 qism: Grafik turini qanday tanlash mumkin
Microsoft Excel elektron jadvalida siz tanlangan ma'lumotlardan grafik yoki grafik tuzishingiz mumkin. Ushbu maqolada biz sizga Excel 2010 da qanday grafik tuzish kerakligini ko'rsatmoqchimiz.
Qadamlar
3dan 1 qismi: ma'lumotlarni qanday kiritish kerak
 1 Excel 2010 dasturini ishga tushiring.
1 Excel 2010 dasturini ishga tushiring. 2 Tayyorlangan elektron jadvalni ochish yoki yangisini yaratish uchun Fayl menyusiga bosing.
2 Tayyorlangan elektron jadvalni ochish yoki yangisini yaratish uchun Fayl menyusiga bosing. 3 Ma'lumotlarni kiriting. Bu ma'lum bir tarzda amalga oshiriladi. Odatda ismlar (buyumlar, tovarlar va shunga o'xshashlar), ismlar yoki sanalar birinchi ustunga (A ustuni), raqamlar esa keyingi ustunlarga kiritiladi.
3 Ma'lumotlarni kiriting. Bu ma'lum bir tarzda amalga oshiriladi. Odatda ismlar (buyumlar, tovarlar va shunga o'xshashlar), ismlar yoki sanalar birinchi ustunga (A ustuni), raqamlar esa keyingi ustunlarga kiritiladi. - Masalan, agar siz kompaniyadagi xodimlarning sotish natijalarini solishtirmoqchi bo'lsangiz, xodimlar ismlarini A ustuniga kiriting va keyingi haftalarda ularning haftalik, choraklik va yillik savdo natijalarini kiriting.
- E'tibor bering, aksariyat grafik va jadvallarda A ustunidagi ma'lumotlar x o'qida (gorizontal o'qda) paydo bo'ladi. Biroq, gistogramma holatida, Y o'qida (vertikal o'qda) har qanday ustundan ma'lumotlar avtomatik ravishda ko'rsatiladi.
 4 Formulalardan foydalaning. Masalan, ustun va / yoki satrning oxirgi katagiga ma'lumotlarni qo'shing. Agar siz foizli pastadirli diagramma tuzmoqchi bo'lsangiz, bu talab qilinadi.
4 Formulalardan foydalaning. Masalan, ustun va / yoki satrning oxirgi katagiga ma'lumotlarni qo'shing. Agar siz foizli pastadirli diagramma tuzmoqchi bo'lsangiz, bu talab qilinadi. - Formulani kiritish uchun ustun yoki satrdagi ma'lumotlarni tanlang, fx tugmasini bosing va formulani tanlang.
 5 Jadval / grafik uchun sarlavha kiriting. Buni birinchi qatorlarda qiling. Ma'lumotlarni aniqlashtirish uchun ikkinchi qator va ustundagi sarlavhalardan foydalaning.
5 Jadval / grafik uchun sarlavha kiriting. Buni birinchi qatorlarda qiling. Ma'lumotlarni aniqlashtirish uchun ikkinchi qator va ustundagi sarlavhalardan foydalaning. - Sarlavhalar jadvalga o'tkaziladi.
- Ma'lumotlar va sarlavhalarni elektron jadvalning istalgan bo'limiga kiritish mumkin. Agar siz birinchi marta grafik yaratayotgan bo'lsangiz, u bilan ishlash oson bo'lishi uchun ma'lumotlarni ma'lum kataklarda saqlashga harakat qiling.
 6 Jadvalni saqlang.
6 Jadvalni saqlang.
3 -qismning 2 -qismi: Grafikni qanday yaratish kerak
 1 Kiritilgan ma'lumotlarni ajratib ko'rsatish. Sichqoncha tugmachasini bosib ushlab turing va chap yuqori katakchadan (sarlavha bilan) pastki o'ng burchakka (ma'lumotlar bilan birga) suring.
1 Kiritilgan ma'lumotlarni ajratib ko'rsatish. Sichqoncha tugmachasini bosib ushlab turing va chap yuqori katakchadan (sarlavha bilan) pastki o'ng burchakka (ma'lumotlar bilan birga) suring. - Bitta ma'lumotlar to'plamidan oddiy grafik tuzish uchun birinchi va ikkinchi ustundagi ma'lumotlarni ajratib ko'rsatish.
- Bir nechta ma'lumotlar to'plamiga asoslangan grafik tuzish uchun bir nechta ma'lumotlar ustunini tanlang.
- Sarlavhalarni ajratib ko'rsatishni unutmang.
 2 Oynaning yuqori qismidagi Qo'shish yorlig'ini bosing. Excel 2010 -da, bu yorliq Bosh sahifa va Sahifa tartibi yorliqlari orasida joylashgan.
2 Oynaning yuqori qismidagi Qo'shish yorlig'ini bosing. Excel 2010 -da, bu yorliq Bosh sahifa va Sahifa tartibi yorliqlari orasida joylashgan.  3 "Grafik" bo'limini toping. Jadval ma'lumotlarini vizual tarzda aks ettirish uchun ushbu bo'limda har xil turdagi grafikalar va grafikalar mavjud.
3 "Grafik" bo'limini toping. Jadval ma'lumotlarini vizual tarzda aks ettirish uchun ushbu bo'limda har xil turdagi grafikalar va grafikalar mavjud.  4 Grafik yoki grafik turini tanlang. Har bir tur grafik / grafik ko'rinishini ko'rsatuvchi belgi bilan belgilanadi.
4 Grafik yoki grafik turini tanlang. Har bir tur grafik / grafik ko'rinishini ko'rsatuvchi belgi bilan belgilanadi. - Boshqa turdagi grafikni tanlash uchun yana "Qo'shish" yorlig'iga o'ting va "Grafik" bo'limida kerakli grafikning belgisini bosing.
 5 Sichqonchani grafik ustiga olib boring. Sichqonchaning o'ng tugmachasini bosing va menyudan Grafik maydonini formatlashni tanlang.
5 Sichqonchani grafik ustiga olib boring. Sichqonchaning o'ng tugmachasini bosing va menyudan Grafik maydonini formatlashni tanlang. - Chap paneldagi "To'ldirish", "Chegara", "Soyani tushirish" va boshqalar kabi variantlarni ko'rib chiqing.
- O'zingiz xohlagan ranglar va soyalarni tanlash orqali grafik / grafik ko'rinishini o'zgartiring.
3 dan 3 qism: Grafik turini qanday tanlash mumkin
 1 Bir nechta o'zgaruvchini o'z ichiga olgan bir nechta bog'liq elementlarni solishtirganda, gistogramma yarating. Gistogramma ustunlarini bir -birining ustiga qo'yish yoki to'plash mumkin (o'zgaruvchilarni qanday solishtirish kerakligiga qarab).
1 Bir nechta o'zgaruvchini o'z ichiga olgan bir nechta bog'liq elementlarni solishtirganda, gistogramma yarating. Gistogramma ustunlarini bir -birining ustiga qo'yish yoki to'plash mumkin (o'zgaruvchilarni qanday solishtirish kerakligiga qarab). - Jadvalning bitta elementi ma'lumotlari gistogrammaning bitta ustuniga to'g'ri keladi. Ustunlarni bog'laydigan chiziqlar yo'q.
- Savdo natijalari bilan bizning misolimizda, har bir xodim ma'lum rangdagi chiziqli jadvalga ega bo'ladi. Gistogramma ustunlarini guruhlash yoki bir -birining ustiga joylashtirish mumkin.
 2 Chiziqli grafik yarating. Ma'lumotlar vaqt o'tishi bilan (kunlar, haftalar yoki yillar davomida) qanday o'zgarishini ko'rsatish juda yaxshi.
2 Chiziqli grafik yarating. Ma'lumotlar vaqt o'tishi bilan (kunlar, haftalar yoki yillar davomida) qanday o'zgarishini ko'rsatish juda yaxshi. - Bu erda bitta raqam grafikdagi nuqtaga to'g'ri keladi. Nuqtalar o'zgarishni ko'rsatish uchun chiziq bilan bog'lanadi.
 3 Tarqatish rejasini tuzing. Bu chiziqli diagramaga o'xshaydi, chunki ma'lumotlar X va Y o'qlari bo'ylab ham chizilgan.Bu grafikdagi nuqtalarni qanday bo'lsa shunday qoldirish mumkin yoki ularni chiziqlar bilan ulash mumkin.
3 Tarqatish rejasini tuzing. Bu chiziqli diagramaga o'xshaydi, chunki ma'lumotlar X va Y o'qlari bo'ylab ham chizilgan.Bu grafikdagi nuqtalarni qanday bo'lsa shunday qoldirish mumkin yoki ularni chiziqlar bilan ulash mumkin. - Tarqatish chizig'i egri chiziqlar va to'g'ri chiziqlar kesishishi mumkin bo'lgan bir nechta ma'lumotlar to'plamini vizualizatsiya qilish uchun juda yaxshi. Ushbu grafikdagi ma'lumotlarning tendentsiyalarini ko'rish oson.
 4 Diagramma turini tanlang. 3 o'lchovli jadval 2 ta ma'lumotlar to'plamini taqqoslash uchun javob beradi, 2 o'lchovli grafik qiymat o'zgarishini ko'rsatishi mumkin, va pastadir diagrammasi ma'lumotlarni foiz sifatida ko'rsatishi mumkin.
4 Diagramma turini tanlang. 3 o'lchovli jadval 2 ta ma'lumotlar to'plamini taqqoslash uchun javob beradi, 2 o'lchovli grafik qiymat o'zgarishini ko'rsatishi mumkin, va pastadir diagrammasi ma'lumotlarni foiz sifatida ko'rsatishi mumkin.