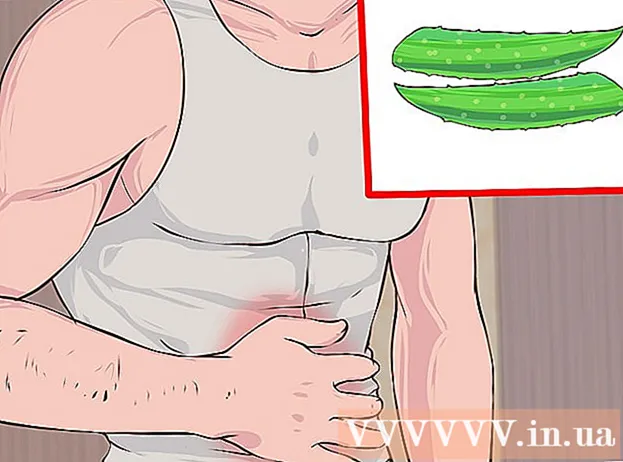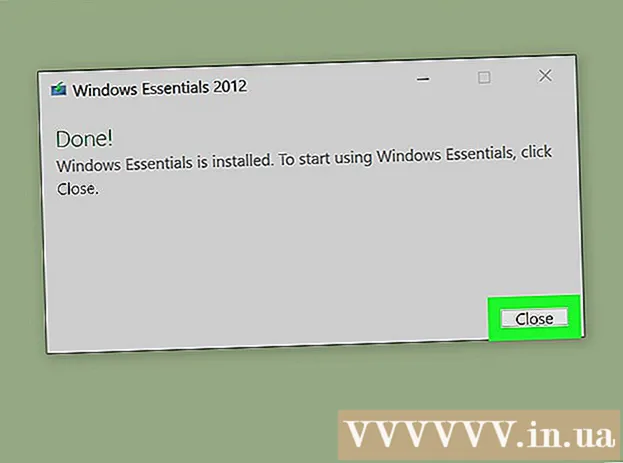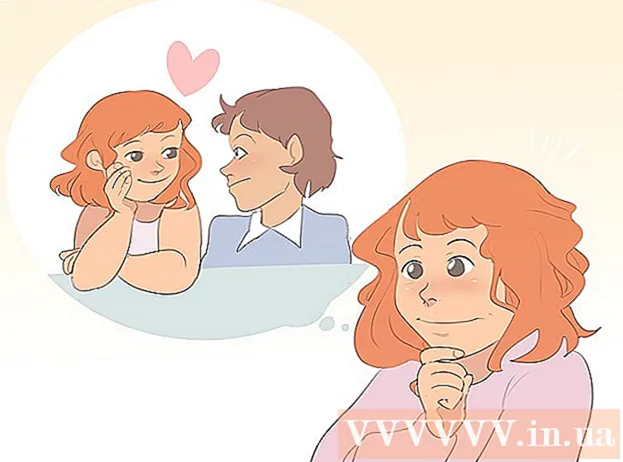Muallif:
Marcus Baldwin
Yaratilish Sanasi:
14 Iyun 2021
Yangilanish Sanasi:
1 Iyul 2024

Tarkib
- Qadamlar
- 3 -usul 1: VMware ish stantsiyasini o'rnatish
- 3 usul 2: operatsion tizimni o'rnatish
- 3 -usul 3: VMware bilan ishlash
VMware Workstation - bu mustaqil kompyuterni (virtual mashinani) taqlid qiladigan va u bilan oddiy kompyuter kabi ishlashga, ya'ni unga operatsion tizimlar va ilovalarni o'rnatishga imkon beradigan dastur. Virtual mashina yangi operatsion tizimlarni sinab ko'rish, shubhali veb -saytlarga tashrif buyurish, maxsus bolalar uchun hisoblash muhitini yaratish, kompyuter viruslari ta'sirini o'rganish va boshqalar uchun juda yaxshi. Hatto printer va USB drayverlarni ham virtual mashinaga ulashingiz mumkin.
Qadamlar
3 -usul 1: VMware ish stantsiyasini o'rnatish
 1 Kompyuteringiz VMware Workstation tizim talablariga javob berishiga ishonch hosil qiling. Agar sizning kompyuteringiz ushbu talablarga javob bermasa, siz VMware bilan samarali ishlay olmaysiz.
1 Kompyuteringiz VMware Workstation tizim talablariga javob berishiga ishonch hosil qiling. Agar sizning kompyuteringiz ushbu talablarga javob bermasa, siz VMware bilan samarali ishlay olmaysiz. - Operatsion xotira virtual operatsion tizimni va shu operatsion tizimda o'rnatilgan dasturlarni ishga tushirish uchun etarli bo'lishi kerak. Minimal 1 Gb, lekin 3 Gb yoki undan ko'p tavsiya etiladi.
- Sizda 16 yoki 32 bitli video adapter bo'lishi kerak. Katta ehtimol bilan, 3D effektlari virtual operatsion tizimda yaxshi ishlamaydi, shuning uchun unda har doim ham o'yin o'ynash mumkin emas.
- VMware Workstation -ni o'rnatish uchun sizga kamida 1,5 Gb bo'sh disk maydoni va virtual operatsion tizimni o'rnatish uchun kamida 1 Gb kerak bo'ladi.
 2 VMware dasturini yuklab oling. VMware o'rnatuvchisini VMware rasmiy veb -saytidan yuklab olishingiz mumkin. Oxirgi versiyani tanlang va yuklab olish havolasini bosing.
2 VMware dasturini yuklab oling. VMware o'rnatuvchisini VMware rasmiy veb -saytidan yuklab olishingiz mumkin. Oxirgi versiyani tanlang va yuklab olish havolasini bosing. - Faylni yuklab olishdan oldin sizdan litsenziya shartnomasini ko'rib chiqish talab qilinadi.
- Siz VMware Workstation -ning faqat bitta versiyasini o'rnatishingiz mumkin.
 3 VMware Workstation -ni o'rnating. Yuklab olingandan so'ng, faylni o'ng tugmasini bosing va "Administrator sifatida ishga tushirish" -ni tanlang.
3 VMware Workstation -ni o'rnating. Yuklab olingandan so'ng, faylni o'ng tugmasini bosing va "Administrator sifatida ishga tushirish" -ni tanlang. - Sizdan litsenziya shartnomasini qayta o'qish talab qilinadi.
- Foydalanuvchilarning ko'pchiligi odatiy o'rnatishni ishlatishi mumkin.
- O'rnatish oxirida sizdan litsenziya kaliti so'raladi.
- O'rnatish tugagandan so'ng, kompyuterni qayta ishga tushiring.
3 usul 2: operatsion tizimni o'rnatish
 1 VMware dasturini ishga tushiring. Operatsion tizimni virtual mashinaga o'rnatish ko'p jihatdan oddiy kompyuterga o'rnatishga o'xshaydi. Sizga o'rnatish disk yoki ISO tasviri, shuningdek o'rnatmoqchi bo'lgan operatsion tizimlar uchun kerakli litsenziya kalitlari kerak bo'ladi.
1 VMware dasturini ishga tushiring. Operatsion tizimni virtual mashinaga o'rnatish ko'p jihatdan oddiy kompyuterga o'rnatishga o'xshaydi. Sizga o'rnatish disk yoki ISO tasviri, shuningdek o'rnatmoqchi bo'lgan operatsion tizimlar uchun kerakli litsenziya kalitlari kerak bo'ladi.  2 "Fayl" menyusidan "Yangi virtual mashina" -ni, so'ng "Odatiy" -ni tanlang. VMware o'rnatish vositasini so'raydi. Agar dastur operatsion tizimni tan olsa, u "Oson o'rnatish" ni bajaradi:
2 "Fayl" menyusidan "Yangi virtual mashina" -ni, so'ng "Odatiy" -ni tanlang. VMware o'rnatish vositasini so'raydi. Agar dastur operatsion tizimni tan olsa, u "Oson o'rnatish" ni bajaradi: - Jismoniy disk - O'rnatish diskini o'rnatmoqchi bo'lgan operatsion tizim bilan joylashtiring va VMware -da diskni tanlang.
- ISO tasviri - kompyuteringizda ISO faylining joylashgan joyini ko'rib chiqing.
- Operatsion tizimni keyinroq o'rnating. Bu bo'sh virtual mashinani yaratadi. Operatsion tizimni keyinroq o'rnatishingiz mumkin.
 3 Operatsion tizim parametrlarini kiriting. Windows va boshqa pullik operatsion tizimlar uchun siz mahsulot kalitini kiritishingiz kerak bo'ladi. Bundan tashqari, foydalanuvchi nomi va parolni kiritishingiz kerak (agar kerak bo'lsa).
3 Operatsion tizim parametrlarini kiriting. Windows va boshqa pullik operatsion tizimlar uchun siz mahsulot kalitini kiritishingiz kerak bo'ladi. Bundan tashqari, foydalanuvchi nomi va parolni kiritishingiz kerak (agar kerak bo'lsa). - Agar siz Easy Install -dan foydalanmasangiz, operatsion tizimlar ro'yxatini ko'rib chiqishingiz kerak.
 4 Virtual mashinaga nom bering. Bu nom uni kompyuterda topishga va turli xil operatsion tizimlarda ishlaydigan bir nechta virtual mashinalarni farqlashga yordam beradi.
4 Virtual mashinaga nom bering. Bu nom uni kompyuterda topishga va turli xil operatsion tizimlarda ishlaydigan bir nechta virtual mashinalarni farqlashga yordam beradi.  5 Qattiq disk hajmini belgilang. Qattiq diskdagi bo'sh joyni virtual mashinaning qattiq diskiga ajratishingiz mumkin. Ajratilgan maydon kerakli dasturiy ta'minotni o'rnatish uchun etarli ekanligiga ishonch hosil qiling.
5 Qattiq disk hajmini belgilang. Qattiq diskdagi bo'sh joyni virtual mashinaning qattiq diskiga ajratishingiz mumkin. Ajratilgan maydon kerakli dasturiy ta'minotni o'rnatish uchun etarli ekanligiga ishonch hosil qiling.  6 Virtual mashinangizning uskunasini sozlang. Virtual mashina o'ziga xos uskunalarni taqlid qilishi mumkin; Buning uchun "Uskuna sozlamalari" ni bosing. Bu faqat ma'lum bir uskunani qo'llab -quvvatlaydigan eski dasturni ishga tushirishda foydali bo'lishi mumkin.
6 Virtual mashinangizning uskunasini sozlang. Virtual mashina o'ziga xos uskunalarni taqlid qilishi mumkin; Buning uchun "Uskuna sozlamalari" ni bosing. Bu faqat ma'lum bir uskunani qo'llab -quvvatlaydigan eski dasturni ishga tushirishda foydali bo'lishi mumkin.  7 Agar virtual mashina yaratilgandan va konfiguratsiyadan keyin ishga tushishini xohlasangiz, ushbu virtual mashinani yaratgandan so'ng yoqish katagiga belgi qo'ying. Agar siz bu katakchani belgilamagan bo'lsangiz, ro'yxatdan virtual mashinani tanlab, Quvvatni yoqish tugmasini bosishingiz mumkin.
7 Agar virtual mashina yaratilgandan va konfiguratsiyadan keyin ishga tushishini xohlasangiz, ushbu virtual mashinani yaratgandan so'ng yoqish katagiga belgi qo'ying. Agar siz bu katakchani belgilamagan bo'lsangiz, ro'yxatdan virtual mashinani tanlab, Quvvatni yoqish tugmasini bosishingiz mumkin.  8 O'rnatish tugashini kuting. Virtual mashinani birinchi marta ishga tushirgandan so'ng, operatsion tizimni avtomatik o'rnatish boshlanadi.
8 O'rnatish tugashini kuting. Virtual mashinani birinchi marta ishga tushirgandan so'ng, operatsion tizimni avtomatik o'rnatish boshlanadi. - Agar siz virtual mashinani yaratishda mahsulot kalitini yoki foydalanuvchi nomini kiritmagan bo'lsangiz, sizga operatsion tizimni o'rnatish paytida buni kiritish taklif qilinadi.
 9 VMware Tools o'rnatilishini tekshiring. Operatsion tizimni o'rnatgandan so'ng, VMware Tools avtomatik ravishda o'rnatilishi kerak. Dastur belgisi ish stolida yoki o'rnatilgan dasturlar papkasida joylashganligiga ishonch hosil qiling.
9 VMware Tools o'rnatilishini tekshiring. Operatsion tizimni o'rnatgandan so'ng, VMware Tools avtomatik ravishda o'rnatilishi kerak. Dastur belgisi ish stolida yoki o'rnatilgan dasturlar papkasida joylashganligiga ishonch hosil qiling. - VMware Tools virtual mashinani sozlash uchun mo'ljallangan.
3 -usul 3: VMware bilan ishlash
 1 Virtual mashinani ishga tushirish. Virtual mashinani ishga tushirish uchun VM menyusini oching va yoqmoqchi bo'lgan virtual mashinani tanlang. Siz operatsion tizimni ishga tushirishni yoki BIOS -ni yuklashni tanlashingiz mumkin.
1 Virtual mashinani ishga tushirish. Virtual mashinani ishga tushirish uchun VM menyusini oching va yoqmoqchi bo'lgan virtual mashinani tanlang. Siz operatsion tizimni ishga tushirishni yoki BIOS -ni yuklashni tanlashingiz mumkin.  2 Virtual mashinani o'chirish. Virtual mashinani o'chirish uchun uni tanlang va VM menyusini oching. Quvvat -ni tanlang.
2 Virtual mashinani o'chirish. Virtual mashinani o'chirish uchun uni tanlang va VM menyusini oching. Quvvat -ni tanlang. - Quvvatni o'chirish - virtual mashina xuddi kompyuter tarmoqdan uzilgandek o'chadi.
- Mehmonni o'chirish - virtual mashina xuddi operatsion tizimdagi tegishli tugmani bosib kompyuterni o'chirgandek o'chadi.
- Bundan tashqari, virtual operatsion tizimdagi o'chirish tugmasi yordamida virtual mashinani o'chirib qo'yishingiz mumkin.
 3 Fayllarni virtual mashina va kompyuter o'rtasida o'tkazish. Fayllarni kompyuter va virtual mashina o'rtasida ko'chirish oddiy sudrab olib tashlashdir. Fayllarni kompyuter va virtual mashina o'rtasida ikki tomonga ko'chirish mumkin va ularni bir virtual mashinadan boshqasiga o'tkazish mumkin.
3 Fayllarni virtual mashina va kompyuter o'rtasida o'tkazish. Fayllarni kompyuter va virtual mashina o'rtasida ko'chirish oddiy sudrab olib tashlashdir. Fayllarni kompyuter va virtual mashina o'rtasida ikki tomonga ko'chirish mumkin va ularni bir virtual mashinadan boshqasiga o'tkazish mumkin. - Sudrab tashlaganingizda asl fayl asl joyida qoladi va nusxasi yangi joyda yaratiladi.
- Fayllarni nusxa ko'chirish va joylashtirish orqali ham ko'chirishingiz mumkin.
- Virtual mashinalar umumiy papkalarga ulanishi mumkin.
 4 Printerni virtual mashinaga o'rnatish. Siz biron bir printerni virtual mashinangizga hech qanday qo'shimcha drayverlar o'rnatmasdan o'rnatishingiz mumkin (agar ular allaqachon kompyuteringizga o'rnatilgan bo'lsa).
4 Printerni virtual mashinaga o'rnatish. Siz biron bir printerni virtual mashinangizga hech qanday qo'shimcha drayverlar o'rnatmasdan o'rnatishingiz mumkin (agar ular allaqachon kompyuteringizga o'rnatilgan bo'lsa). - Printerni o'rnatmoqchi bo'lgan virtual mashinani tanlang.
- VM menyusini oching va Sozlamalar -ni tanlang.
- Uskuna yorlig'iga o'ting va Qo'shish -ni bosing. Bu yangi uskuna qo'shish ustasini ishga tushiradi.
- Printerni tanlang va Finish tugmasini bosing. Virtual mashinani qayta ishga tushirgandan so'ng sizning virtual printeringiz yoqiladi.
 5 USB drayverni virtual mashinaga ulash. Virtual mashinalar USB drayvlar bilan kompyuteringiz kabi ishlaydi. Biroq, USB -xotira bir vaqtning o'zida ham virtual mashinada, ham kompyuterda mavjud bo'lmaydi.
5 USB drayverni virtual mashinaga ulash. Virtual mashinalar USB drayvlar bilan kompyuteringiz kabi ishlaydi. Biroq, USB -xotira bir vaqtning o'zida ham virtual mashinada, ham kompyuterda mavjud bo'lmaydi. - Agar virtual mashina oynasi faol bo'lsa, USB haydovchi avtomatik ravishda virtual mashinaga ulanadi.
- Agar virtual mashina oynasi faol bo'lmasa yoki virtual mashina yoqilmagan bo'lsa, virtual mashinani tanlang va VM menyusini oching. Olinadigan qurilmalarni tanlang va Ulanish -ni bosing. USB haydovchi avtomatik ravishda virtual mashinaga ulanadi.
 6 Virtual mashinaning rasmini oling. Tasvir - bu virtual mashinaning ma'lum bir vaqtda saqlangan holati va u sizga virtual mashinani xohlagan vaqtda yuklashga imkon beradi.
6 Virtual mashinaning rasmini oling. Tasvir - bu virtual mashinaning ma'lum bir vaqtda saqlangan holati va u sizga virtual mashinani xohlagan vaqtda yuklashga imkon beradi. - Virtual mashinani tanlang, VM menyusini oching, suratga tushing va suratga olish -ni tanlang.
- Tasvirga nom bering. Siz suratni tasvirlashingiz mumkin, garchi bu ixtiyoriy bo'lsa ham.
- Tasvirni saqlash uchun OK ni bosing.
- VM menyusini ochish va oniy tasvirni bosish orqali rasmni yuklang. Ro'yxatdan yuklamoqchi bo'lgan rasmni tanlang va "O'tish" tugmasini bosing.
 7 Qisqa klavishlarni ko'rib chiqing. Boshqa tugmalar bilan Ctrl yorlig'i virtual mashinalar bilan ishlashda ishlatiladi. Masalan, Ctrl + Alt + Enter virtual mashinani to'liq ekran rejimida ochadi. Ctrl + Alt + Tab bir nechta ishlaydigan virtual mashinalar o'rtasida harakat qilish uchun ishlatiladi (sichqonchani bitta mashina ishlatganda).
7 Qisqa klavishlarni ko'rib chiqing. Boshqa tugmalar bilan Ctrl yorlig'i virtual mashinalar bilan ishlashda ishlatiladi. Masalan, Ctrl + Alt + Enter virtual mashinani to'liq ekran rejimida ochadi. Ctrl + Alt + Tab bir nechta ishlaydigan virtual mashinalar o'rtasida harakat qilish uchun ishlatiladi (sichqonchani bitta mashina ishlatganda).