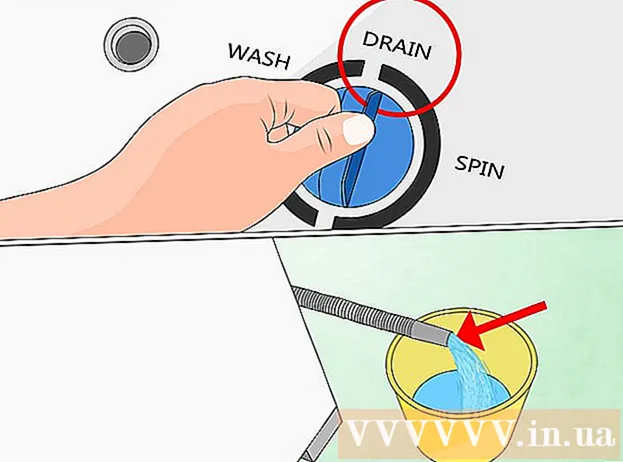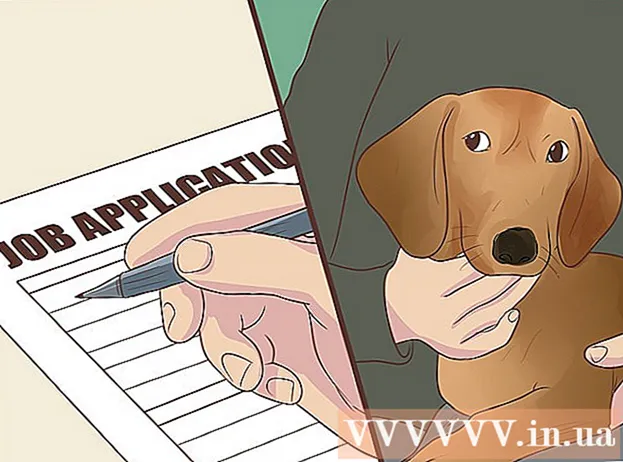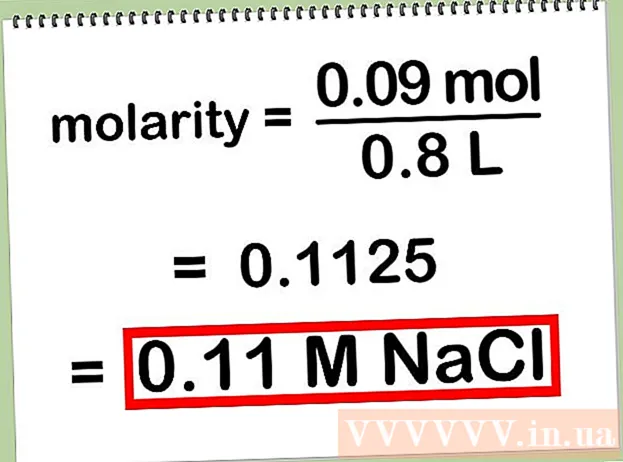Muallif:
Eric Farmer
Yaratilish Sanasi:
10 Mart Oyi 2021
Yangilanish Sanasi:
1 Iyul 2024

Tarkib
Tug'ilgan kunida, ta'tilida yoki shunga o'xshash birovga o'ziga xos, ijodiy kartpostal yubormoqchimisiz? Adobe Illustrator -da pochta kartasini yaratish uchun ushbu oddiy qo'llanmadan foydalaning!
Qadamlar
 1 Pochta kartasi uchun ish joyini yaratish uchun "To'rtburchaklar vositasi" (to'rtburchaklar) dan foydalaning. Pochta kartalari odatda 5 dyuymdan 7 dyuymgacha (bu erda to'rtinchi to'rtburchak sifatida ko'rsatilgan), shuning uchun siz matn / foto elementlaringizni ushbu "xavfsizlik chizig'i" ichida saqlashingiz kerak. To'rtburchak # 2 - bu sizning kartangiz atrofidagi "kesish chizig'i" yoki bardoshlik va Xavfsizlik chizig'idan kattaroq bo'lishi kerak, taxminan 0,25 dyuym.
1 Pochta kartasi uchun ish joyini yaratish uchun "To'rtburchaklar vositasi" (to'rtburchaklar) dan foydalaning. Pochta kartalari odatda 5 dyuymdan 7 dyuymgacha (bu erda to'rtinchi to'rtburchak sifatida ko'rsatilgan), shuning uchun siz matn / foto elementlaringizni ushbu "xavfsizlik chizig'i" ichida saqlashingiz kerak. To'rtburchak # 2 - bu sizning kartangiz atrofidagi "kesish chizig'i" yoki bardoshlik va Xavfsizlik chizig'idan kattaroq bo'lishi kerak, taxminan 0,25 dyuym.  2 Qo'llanma sifatida # 2 to'rtburchaklar qiling. 2 -qatorni bosing va Ko'rish> Qo'llanmalar> Qo'llanma yaratish -ni tanlang. Boshqa qator yarating. Bu chiziq bosma chiziq bo'lib, fon rangini kartangiz chetiga qadar kengaytiradi. Taxminan 0,25 dyuymli chiziqdan kengroq qilib o'rnating, shuning uchun u boshqa ko'rsatma bo'lib xizmat qiladi.
2 Qo'llanma sifatida # 2 to'rtburchaklar qiling. 2 -qatorni bosing va Ko'rish> Qo'llanmalar> Qo'llanma yaratish -ni tanlang. Boshqa qator yarating. Bu chiziq bosma chiziq bo'lib, fon rangini kartangiz chetiga qadar kengaytiradi. Taxminan 0,25 dyuymli chiziqdan kengroq qilib o'rnating, shuning uchun u boshqa ko'rsatma bo'lib xizmat qiladi.  3 Sizning ish joyingiz quyidagi rasmga o'xshash bo'lishi kerak. Esingizda bo'lsin, # 1 - "Xavfsizlik chizig'i", # 2 - "Kesish chizig'i" va # 3 - "Qon ketish chizig'i".
3 Sizning ish joyingiz quyidagi rasmga o'xshash bo'lishi kerak. Esingizda bo'lsin, # 1 - "Xavfsizlik chizig'i", # 2 - "Kesish chizig'i" va # 3 - "Qon ketish chizig'i".  4 Sizga yoqqan har qanday rasmni chizish. Umumiy ko'rinish, albatta, siz yubormoqchi bo'lgan postkartaning turiga bog'liq bo'ladi. Bu karta tabriknomaning namunasidir, shuning uchun rasm sharlardan yasaladi. Balon yoki boshqa dumaloq narsalarning tasvirini yaratish uchun bu erda ko'rsatilgan ellips asbobidan foydalaning.
4 Sizga yoqqan har qanday rasmni chizish. Umumiy ko'rinish, albatta, siz yubormoqchi bo'lgan postkartaning turiga bog'liq bo'ladi. Bu karta tabriknomaning namunasidir, shuning uchun rasm sharlardan yasaladi. Balon yoki boshqa dumaloq narsalarning tasvirini yaratish uchun bu erda ko'rsatilgan ellips asbobidan foydalaning.  5 Shaklni sozlash uchun to'g'ridan -to'g'ri tanlash vositasidan foydalaning. Bu misolda, aylananing yon tomonlari pastga siljiydi, shuning uchun u sharga o'xshay boshlaydi.
5 Shaklni sozlash uchun to'g'ridan -to'g'ri tanlash vositasidan foydalaning. Bu misolda, aylananing yon tomonlari pastga siljiydi, shuning uchun u sharga o'xshay boshlaydi.  6 Asl shakliga boshqa elementlarni qo'shish uchun har qanday shakl asbobidan yoki hatto qo'l bilan chizilgan rasm chizish vositasidan foydalaning. Bu erda kichkina uchburchak chizilgan va to'pning pastki qismida ko'rsatilganidek joylashtirilgan, so'ngra Pathfinder> Shakl maydoniga qo'shish> Kengaytirish yordamida silliq ulangan.
6 Asl shakliga boshqa elementlarni qo'shish uchun har qanday shakl asbobidan yoki hatto qo'l bilan chizilgan rasm chizish vositasidan foydalaning. Bu erda kichkina uchburchak chizilgan va to'pning pastki qismida ko'rsatilganidek joylashtirilgan, so'ngra Pathfinder> Shakl maydoniga qo'shish> Kengaytirish yordamida silliq ulangan.  7 Gradient vositasi yordamida rasmingizni ranglang. Kichkina yaltiroq qizil xameleyon uchun birinchi rangni o'rnating: C = 1, M = 90, Y = 50, K = 0 va ikkinchi rangni oq rangga qo'ying, chiziq chegarasi = yo'q. Ushbu bosqichni bajarish uchun "Radial rejim" dan foydalaning.
7 Gradient vositasi yordamida rasmingizni ranglang. Kichkina yaltiroq qizil xameleyon uchun birinchi rangni o'rnating: C = 1, M = 90, Y = 50, K = 0 va ikkinchi rangni oq rangga qo'ying, chiziq chegarasi = yo'q. Ushbu bosqichni bajarish uchun "Radial rejim" dan foydalaning.  8 Agar siz ushbu shakllarning bir nechtasini xohlasangiz, rasmingizni takrorlashingiz mumkin. Yangi doira yarating va uni soyaga o'xshating. Keyin aylanani tanlang va asl sharni nusxa ko'chiring va Pathfinder -ga o'ting> Minus Front -ni bosing (shakl maydonidan ayirish deb ataladi)> Kengaytirish. Asl balon ustiga soyani torting va shaffoflik uchun Ko'paytirishni tanlang. Siz rangni o'zgartirishni xohlashingiz mumkin.
8 Agar siz ushbu shakllarning bir nechtasini xohlasangiz, rasmingizni takrorlashingiz mumkin. Yangi doira yarating va uni soyaga o'xshating. Keyin aylanani tanlang va asl sharni nusxa ko'chiring va Pathfinder -ga o'ting> Minus Front -ni bosing (shakl maydonidan ayirish deb ataladi)> Kengaytirish. Asl balon ustiga soyani torting va shaffoflik uchun Ko'paytirishni tanlang. Siz rangni o'zgartirishni xohlashingiz mumkin.  9 Shakllaringizni turli ranglarda yasashingiz yoki "Qalam vositasi" yordamida soyalarni qo'shishingiz mumkin. Pufaklardagi iplar kabi nozik chiziqlar yoki boshqa detallarni chizish uchun qalamdan foydalaning.
9 Shakllaringizni turli ranglarda yasashingiz yoki "Qalam vositasi" yordamida soyalarni qo'shishingiz mumkin. Pufaklardagi iplar kabi nozik chiziqlar yoki boshqa detallarni chizish uchun qalamdan foydalaning.  10 Agar siz rasmingizning bir qismini yoki to'liq qismini yozmoqchi bo'lsangiz, ularni ish joyiga joylashtiring. Yozmoqchi bo'lgan qismni tanlang va agar fon rangparroq bo'lishini xohlasangiz, uning Shaffofligi = 30 yoki undan ko'pini o'rnating.
10 Agar siz rasmingizning bir qismini yoki to'liq qismini yozmoqchi bo'lsangiz, ularni ish joyiga joylashtiring. Yozmoqchi bo'lgan qismni tanlang va agar fon rangparroq bo'lishini xohlasangiz, uning Shaffofligi = 30 yoki undan ko'pini o'rnating.  11 Matn yozish uchun Yozish vositasidan foydalaning. Agar siz kiritgan matnga qandaydir effekt berishni xohlasangiz, Effektlar menyusiga o'ting va uni shu erdan tanlang.
11 Matn yozish uchun Yozish vositasidan foydalaning. Agar siz kiritgan matnga qandaydir effekt berishni xohlasangiz, Effektlar menyusiga o'ting va uni shu erdan tanlang.  12 Pochta kartangiz namunasining nusxasini chop eting. Bu sizning matningiz juda kichikmi yoki juda katta ekanligini yoki sizning rasmlaringiz ularni joylashtirganingiz g'alati ko'rinishini aytadi. Agar sizga pochta kartochkasining ko'rinishi yoqsa, davom eting va kerakli darajada chop eting. Tabriklaymiz - siz Adobe Illustrator -da shaxsiy pochta kartangizni muvaffaqiyatli yaratdingiz!
12 Pochta kartangiz namunasining nusxasini chop eting. Bu sizning matningiz juda kichikmi yoki juda katta ekanligini yoki sizning rasmlaringiz ularni joylashtirganingiz g'alati ko'rinishini aytadi. Agar sizga pochta kartochkasining ko'rinishi yoqsa, davom eting va kerakli darajada chop eting. Tabriklaymiz - siz Adobe Illustrator -da shaxsiy pochta kartangizni muvaffaqiyatli yaratdingiz!