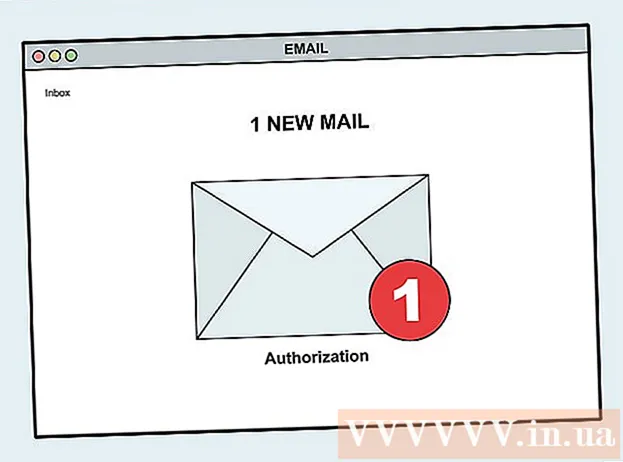Muallif:
Joan Hall
Yaratilish Sanasi:
26 Fevral 2021
Yangilanish Sanasi:
1 Iyul 2024

Tarkib
- Qadamlar
- 3 -usul 1: Firefox kengaytmasi
- 3 -usul 2: klaviatura yorliqlari (Windows)
- 3 -dan 3 -usul: Qaychi yordamchi dasturi
Windows va Firefox -da skrinshot olishning bir qancha usullari mavjud. Veb -sahifaning butun tarkibini skrinshot qilish va uni bitta faylga saqlash uchun brauzer kengaytmasidan foydalaning. Shu bilan bir qatorda, muammolarni bartaraf etish yoki o'quv qo'llanmalarini yaratish uchun Firefox oynasining skrinshotini olish uchun klaviatura yorliqlari yoki qaychi yordam dasturidan foydalaning.
Qadamlar
3 -usul 1: Firefox kengaytmasi
 1 Kengaytmani ishlatishning afzalliklari. Skrinshot olish imkonini beruvchi brauzer kengaytmasidan foydalanib, siz ekranning tashqarisida bo'lsa ham, butun veb -sahifaning skrinshotini olishingiz mumkin bo'ladi. Bundan tashqari, bunday kengaytma sizga har qanday fotoxostingga skrinshotni tez va oson yuklash va hatto ekran tasvirini tahrir qilish imkonini beradi.
1 Kengaytmani ishlatishning afzalliklari. Skrinshot olish imkonini beruvchi brauzer kengaytmasidan foydalanib, siz ekranning tashqarisida bo'lsa ham, butun veb -sahifaning skrinshotini olishingiz mumkin bo'ladi. Bundan tashqari, bunday kengaytma sizga har qanday fotoxostingga skrinshotni tez va oson yuklash va hatto ekran tasvirini tahrir qilish imkonini beradi.  2 Firefox-da "Menyu" tugmasini bosing va "Qo'shimchalar" -ni tanlang. Qo'shimchalar sahifasi ochiladi.
2 Firefox-da "Menyu" tugmasini bosing va "Qo'shimchalar" -ni tanlang. Qo'shimchalar sahifasi ochiladi.  3 Qidiruv satriga "skrinshot" yoki "skrinshot" kiriting (tirnoqsiz). Ekran tasvirini olish imkonini beradigan ko'plab kengaytmalar ro'yxati ko'rsatiladi; bu kengaytmalarning aksariyati xuddi shunday ishlaydi. Ushbu maqolada Nimbus Screen Grab kengaytmasi qanday ishlashi tasvirlangan.Boshqa mashhur kengaytmalar - Screengrab va Lightshot.
3 Qidiruv satriga "skrinshot" yoki "skrinshot" kiriting (tirnoqsiz). Ekran tasvirini olish imkonini beradigan ko'plab kengaytmalar ro'yxati ko'rsatiladi; bu kengaytmalarning aksariyati xuddi shunday ishlaydi. Ushbu maqolada Nimbus Screen Grab kengaytmasi qanday ishlashi tasvirlangan.Boshqa mashhur kengaytmalar - Screengrab va Lightshot.  4 Siz tanlagan kengaytma yonida "O'rnatish" ni bosing. Kengaytma haqida batafsil ma'lumotni (shu jumladan foydalanuvchi sharhlarini) ko'rish uchun uni ikki marta bosing. Muayyan kengaytmani o'rnatishdan oldin, bir nechta kengaytmalar uchun tavsif va sharhlarni o'qing.
4 Siz tanlagan kengaytma yonida "O'rnatish" ni bosing. Kengaytma haqida batafsil ma'lumotni (shu jumladan foydalanuvchi sharhlarini) ko'rish uchun uni ikki marta bosing. Muayyan kengaytmani o'rnatishdan oldin, bir nechta kengaytmalar uchun tavsif va sharhlarni o'qing. - Ba'zi kengaytmalarni o'rnatgandan so'ng, siz Firefox -ni qayta ishga tushirishingiz kerak.
 5 Skrinshot qilmoqchi bo'lgan veb -sahifani oching. Kengaytmani o'rnatgandan so'ng, kerakli saytni oching. O'rnatilgan kengaytma sizga ekranning ko'rinadigan maydonini, butun sahifani skrinshot qilish yoki ekran maydonini qo'lda tanlash imkonini beradi.
5 Skrinshot qilmoqchi bo'lgan veb -sahifani oching. Kengaytmani o'rnatgandan so'ng, kerakli saytni oching. O'rnatilgan kengaytma sizga ekranning ko'rinadigan maydonini, butun sahifani skrinshot qilish yoki ekran maydonini qo'lda tanlash imkonini beradi.  6 Kengaytma tugmachasini bosing, uning yordamida ekran tasvirini olishingiz mumkin. Shu bilan bir qatorda, sahifani o'ng tugmasini bosing va ochilgan menyudan kengaytmani tanlang. O'rnatilgan kengaytmaning turli xil variantlari ko'rsatiladi.
6 Kengaytma tugmachasini bosing, uning yordamida ekran tasvirini olishingiz mumkin. Shu bilan bir qatorda, sahifani o'ng tugmasini bosing va ochilgan menyudan kengaytmani tanlang. O'rnatilgan kengaytmaning turli xil variantlari ko'rsatiladi.  7 Skrinshot qilmoqchi bo'lgan ekran maydonini tanlang. Agar siz ekran maydonini qo'lda tanlash variantini bosgan bo'lsangiz, ekran tasvirini kerakli maydonni cheklash uchun to'rtburchakni suring.
7 Skrinshot qilmoqchi bo'lgan ekran maydonini tanlang. Agar siz ekran maydonini qo'lda tanlash variantini bosgan bo'lsangiz, ekran tasvirini kerakli maydonni cheklash uchun to'rtburchakni suring.  8 Skrinshotni tahrirlang. Ekranning bir qismini tanlagandan so'ng, agar ekran kengaytmalari, agar o'rnatilgan kengaytma ekran tasvirlarini tahrirlashga imkon bersa, ekran tasvirini tahrirlash vositalari ko'rsatiladi. Bunday holda, siz eslatmani kiritishingiz, muhim narsani ajratib ko'rsatishingiz va hokazo. Tahrirlash vositalari brauzerning manzil satri ostida paydo bo'ladi. Tahrirlash tugagach, Finish tugmasini bosing.
8 Skrinshotni tahrirlang. Ekranning bir qismini tanlagandan so'ng, agar ekran kengaytmalari, agar o'rnatilgan kengaytma ekran tasvirlarini tahrirlashga imkon bersa, ekran tasvirini tahrirlash vositalari ko'rsatiladi. Bunday holda, siz eslatmani kiritishingiz, muhim narsani ajratib ko'rsatishingiz va hokazo. Tahrirlash vositalari brauzerning manzil satri ostida paydo bo'ladi. Tahrirlash tugagach, Finish tugmasini bosing.  9 Skrinshotni saqlang. Skrinshotni tahrir qilgandan so'ng, uni saqlang yoki fotoxosting xizmatiga yuklang. Yoki skrinshotni buferga nusxalashingiz mumkin, masalan, uni hujjatga joylashtirish.
9 Skrinshotni saqlang. Skrinshotni tahrir qilgandan so'ng, uni saqlang yoki fotoxosting xizmatiga yuklang. Yoki skrinshotni buferga nusxalashingiz mumkin, masalan, uni hujjatga joylashtirish.  10 Skrinshot parametrlarini o'rnating. Ko'pgina hollarda, siz ekran tasvirining standart variantlarini o'zgarishsiz qoldirishingiz mumkin, lekin agar kerak bo'lsa, kengaytma tugmasini bosing va Options yoki Preferences ni tanlang. O'rnatilgan kengaytmaning funksionalligiga qarab skrinshot yordamida fayl formatini o'zgartirish, skrinshot sifatini o'rnatish, nomini o'zgartirish va h.k.
10 Skrinshot parametrlarini o'rnating. Ko'pgina hollarda, siz ekran tasvirining standart variantlarini o'zgarishsiz qoldirishingiz mumkin, lekin agar kerak bo'lsa, kengaytma tugmasini bosing va Options yoki Preferences ni tanlang. O'rnatilgan kengaytmaning funksionalligiga qarab skrinshot yordamida fayl formatini o'zgartirish, skrinshot sifatini o'rnatish, nomini o'zgartirish va h.k.  11 Saqlangan skrinshotni toping. Qoida tariqasida, skrinshotlar rasmli papkada yoki hujjatlar saqlanadigan papkada saqlanadi. Agar siz standart papkani o'zgartirmoqchi bo'lsangiz, uni kengaytma sozlamalarida bajaring.
11 Saqlangan skrinshotni toping. Qoida tariqasida, skrinshotlar rasmli papkada yoki hujjatlar saqlanadigan papkada saqlanadi. Agar siz standart papkani o'zgartirmoqchi bo'lsangiz, uni kengaytma sozlamalarida bajaring.
3 -usul 2: klaviatura yorliqlari (Windows)
 1 Klaviatura yorliqlaridan foydalanish mumkin bo'lgan holatlar. Brauzer kengaytmasi yordamida siz butun veb -sahifaning skrinshotini olishingiz mumkin, lekin agar siz Firefox oynasining skrinshotini xohlasangiz, klaviatura yorliqlaridan foydalaning. Bundan tashqari, agar siz brauzer kengaytmasini o'rnatolmasangiz, ekran tasvirini olishning eng tezkor usuli.
1 Klaviatura yorliqlaridan foydalanish mumkin bo'lgan holatlar. Brauzer kengaytmasi yordamida siz butun veb -sahifaning skrinshotini olishingiz mumkin, lekin agar siz Firefox oynasining skrinshotini xohlasangiz, klaviatura yorliqlaridan foydalaning. Bundan tashqari, agar siz brauzer kengaytmasini o'rnatolmasangiz, ekran tasvirini olishning eng tezkor usuli.  2 Bosing.⊞ G'olib bo'ling+PrtScnbutun ekranning skrinshotini olish uchun (Windows 8 va undan keyingi versiyalari). Ekran bir zum xira bo'lib qoladi va ekran tasvirini "Skrinshotlar" papkasida saqlaydi. Bu papka "Rasmlar" papkasida joylashgan.
2 Bosing.⊞ G'olib bo'ling+PrtScnbutun ekranning skrinshotini olish uchun (Windows 8 va undan keyingi versiyalari). Ekran bir zum xira bo'lib qoladi va ekran tasvirini "Skrinshotlar" papkasida saqlaydi. Bu papka "Rasmlar" papkasida joylashgan. - Klaviaturada kalit PrtScn boshqacha belgilash mumkin, masalan, Print Screen, Prnt SCRN, Prt Sc yoki shunga o'xshash. Odatda, bu kalit tugmalar orasida joylashgan ScrLk va F12... Laptopda siz tugmachani bosishingiz kerak bo'lishi mumkin Fn.
 3 Bosing.PrtScnekran tasvirini buferga nusxalash uchun (Windows -ning istalgan versiyasida). Klaviatura bosilganda ekranda aks ettirilgan rasm buferga ko'chiriladi. Nusxalangan skrinshotni Paint yoki Word -ga yopishtirib, uni fayl sifatida saqlash mumkin.
3 Bosing.PrtScnekran tasvirini buferga nusxalash uchun (Windows -ning istalgan versiyasida). Klaviatura bosilganda ekranda aks ettirilgan rasm buferga ko'chiriladi. Nusxalangan skrinshotni Paint yoki Word -ga yopishtirib, uni fayl sifatida saqlash mumkin. - Skrinshotdan so'ng Paint -ni oching; Buning uchun tugmani bosing ⊞ G'olib bo'ling va "bo'yoq" kiriting (tirnoqsiz). Paint -ga skrinshot qo'shish uchun bosing Ctrl+V... Skrinshotni kompyuterda saqlash uchun "Saqlash" tugmasini bosing.
 4 Bosing.Boshqa+PrtScnfaol oynaning skrinshotini olish. Firefox oynasining skrinshotini olish uchun uni faollashtiring (buning uchun oynani bosing) va so'ng bosing Boshqa+PrtScn... Firefox oynasi skrinshoti clipboardga ko'chiriladi, bu skrinshotni Paint -ga joylashtirishga imkon beradi.
4 Bosing.Boshqa+PrtScnfaol oynaning skrinshotini olish. Firefox oynasining skrinshotini olish uchun uni faollashtiring (buning uchun oynani bosing) va so'ng bosing Boshqa+PrtScn... Firefox oynasi skrinshoti clipboardga ko'chiriladi, bu skrinshotni Paint -ga joylashtirishga imkon beradi.  5 Paint -da skrinshotni tahrirlang. Klaviatura tugmalarining skrinshotini olish orqali ⊞ G'olib bo'ling+PrtScn, faylni o'ng tugmasini bosing va Tahrirlash-ni tanlang. Skrinshot Paint -da ochiladi. Agar siz skrinshotni Paint -ga joylashtirgan bo'lsangiz, uni saqlashdan oldin tahrir qiling, masalan, eslatma qo'shing, muhim narsani ajratib oling va hokazo.
5 Paint -da skrinshotni tahrirlang. Klaviatura tugmalarining skrinshotini olish orqali ⊞ G'olib bo'ling+PrtScn, faylni o'ng tugmasini bosing va Tahrirlash-ni tanlang. Skrinshot Paint -da ochiladi. Agar siz skrinshotni Paint -ga joylashtirgan bo'lsangiz, uni saqlashdan oldin tahrir qiling, masalan, eslatma qo'shing, muhim narsani ajratib oling va hokazo.
3 -dan 3 -usul: Qaychi yordamchi dasturi
 1 Qaychi yordam dasturini oching. Siz bu yordam dasturini Windows Vista va operatsion tizimning keyingi versiyalarida topasiz. Qaychi yordam dasturini tezda ishga tushirish uchun bosing ⊞ G'olib bo'ling va "qaychi" ni kiriting (tirnoqsiz). Bu yordamchi dastur yordamida siz butun ekranning skrinshotini, ma'lum bir oynani yoki ekranning tanlangan maydonini olishingiz mumkin. Shuningdek, "Qaychi" yordam dasturi skrinshotni eng oddiy tahrirlash imkonini beradi.
1 Qaychi yordam dasturini oching. Siz bu yordam dasturini Windows Vista va operatsion tizimning keyingi versiyalarida topasiz. Qaychi yordam dasturini tezda ishga tushirish uchun bosing ⊞ G'olib bo'ling va "qaychi" ni kiriting (tirnoqsiz). Bu yordamchi dastur yordamida siz butun ekranning skrinshotini, ma'lum bir oynani yoki ekranning tanlangan maydonini olishingiz mumkin. Shuningdek, "Qaychi" yordam dasturi skrinshotni eng oddiy tahrirlash imkonini beradi.  2 Sizga kerak bo'lgan skrinshot turini tanlang. Buning uchun "Yaratish" tugmasi yonidagi ▼ belgisini bosing.
2 Sizga kerak bo'lgan skrinshot turini tanlang. Buning uchun "Yaratish" tugmasi yonidagi ▼ belgisini bosing.  3 Skrinshot oling. Ekran tasvirini olish jarayoni siz tanlagan skrinshot turiga bog'liq.
3 Skrinshot oling. Ekran tasvirini olish jarayoni siz tanlagan skrinshot turiga bog'liq. - Erkin shakl - ekran tasvirini olishni xohlagan maydonni aylantiring. Bunday holda, ekran maydoni siz belgilagan erkin shakl bilan ajratilgan.
- To'rtburchaklar - to'rtburchaklar shaklini yaratish uchun chiziqni siljiting. Bunday holda, to'rtburchak bilan o'ralgan ekran maydonining skrinshoti olinadi.
- Oyna - bu holda ekran tasvirini olmoqchi bo'lgan oynani bosing.
- To'liq ekran - bu holda butun ekranning skrinshoti olinadi.
 4 Skrinshotni tahrirlang. Skrinshotdan so'ng, u "Qaychi" oynasida ochiladi. Bu erda siz Pen yoki Highlighter kabi asboblar yordamida skrinshotni asosiy tahrirlashni amalga oshirishingiz mumkin.
4 Skrinshotni tahrirlang. Skrinshotdan so'ng, u "Qaychi" oynasida ochiladi. Bu erda siz Pen yoki Highlighter kabi asboblar yordamida skrinshotni asosiy tahrirlashni amalga oshirishingiz mumkin.  5 Skrinshotni saqlang. Skrinshotni kompyuteringizga saqlash uchun "Saqlash" (disket tugmasi) ni bosing. Agar siz Windows Mail -dan foydalanayotgan bo'lsangiz, skrinshotni elektron maktubga to'g'ridan -to'g'ri qaychi oynasidan biriktirishingiz mumkin.
5 Skrinshotni saqlang. Skrinshotni kompyuteringizga saqlash uchun "Saqlash" (disket tugmasi) ni bosing. Agar siz Windows Mail -dan foydalanayotgan bo'lsangiz, skrinshotni elektron maktubga to'g'ridan -to'g'ri qaychi oynasidan biriktirishingiz mumkin.