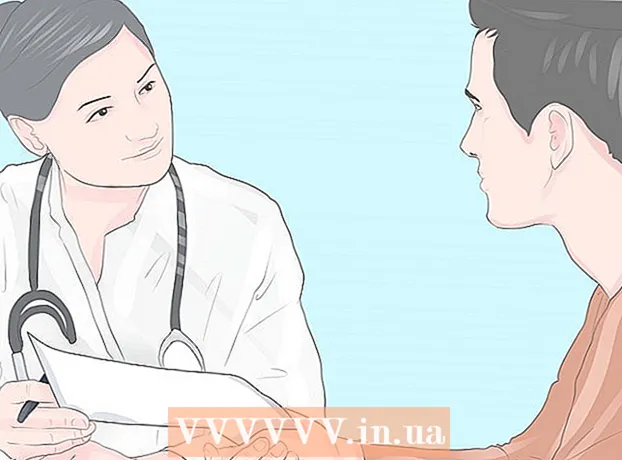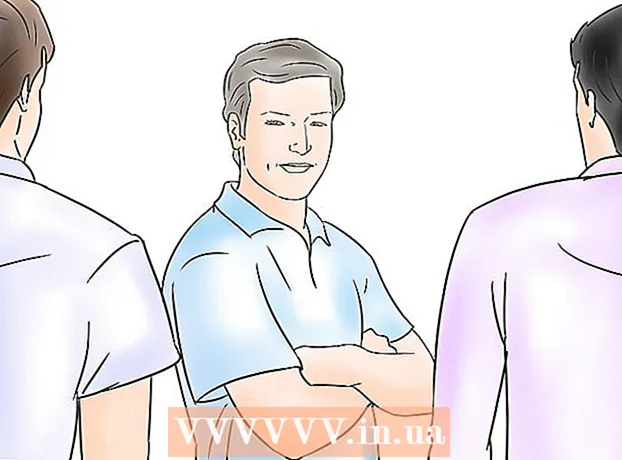Muallif:
Ellen Moore
Yaratilish Sanasi:
13 Yanvar 2021
Yangilanish Sanasi:
1 Iyul 2024

Tarkib
- Qadamlar
- 4 -usul 1: Windows -da
- 2 -usul 4: Mac OS X -da
- 3 -usul 4: iPhone -da
- 4 -usul 4: Android qurilmasida
- Maslahatlar
- Ogohlantirishlar
Ushbu maqolada kompyuter, smartfon yoki planshetda hujjatlarni skanerlash ko'rsatiladi. Buni kompyuterda bajarish uchun ulangan skanerdan (yoki o'rnatilgan skanerli printerdan) foydalaning. IPhone-da siz o'rnatilgan Notes ilovasidan foydalanishingiz mumkin, Android-da esa Google Drive ilovasini skanerdan foydalanishingiz mumkin.
Qadamlar
4 -usul 1: Windows -da
 1 Hujjatni skanerga yuzini pastga qaratib joylashtiring. Skaner yoqilgan va kompyuterga ulanganligiga ishonch hosil qiling.
1 Hujjatni skanerga yuzini pastga qaratib joylashtiring. Skaner yoqilgan va kompyuterga ulanganligiga ishonch hosil qiling.  2 Boshlash menyusini oching
2 Boshlash menyusini oching  . Ekranning pastki chap burchagidagi Windows logotipini bosing.
. Ekranning pastki chap burchagidagi Windows logotipini bosing.  3 Boshlash menyusining qidirish satriga yozing faks va skanerlash. Bu Faks va Skanerlashni qidiradi.
3 Boshlash menyusining qidirish satriga yozing faks va skanerlash. Bu Faks va Skanerlashni qidiradi.  4 Ustiga bosing Faks va skanerlash. Siz ushbu dasturni Boshlash menyusining yuqori qismida topasiz.
4 Ustiga bosing Faks va skanerlash. Siz ushbu dasturni Boshlash menyusining yuqori qismida topasiz.  5 Ustiga bosing Yangi. U Faks va skanerlash oynasining chap yuqori qismida joylashgan. Yangi oyna ochiladi.
5 Ustiga bosing Yangi. U Faks va skanerlash oynasining chap yuqori qismida joylashgan. Yangi oyna ochiladi.  6 Skanerni tanlang. Agar oynaning yuqori qismida skaneringiz nomi bo'lmasa yoki siz boshqa skanerni tanlagan bo'lsangiz, O'zgartirish -ni bosing (oynaning o'ng yuqori burchagida) va keyin kerakli skanerni tanlang.
6 Skanerni tanlang. Agar oynaning yuqori qismida skaneringiz nomi bo'lmasa yoki siz boshqa skanerni tanlagan bo'lsangiz, O'zgartirish -ni bosing (oynaning o'ng yuqori burchagida) va keyin kerakli skanerni tanlang.  7 Hujjat turini tanlang. "Profil" ochiladigan menyusini oching va hujjat turini tanlang (masalan, "Rasm").
7 Hujjat turini tanlang. "Profil" ochiladigan menyusini oching va hujjat turini tanlang (masalan, "Rasm").  8 Hujjatning rangini belgilang. Rang formati ochiladigan menyusini bosing va keyin Rangli yoki Qora va Oqni tanlang. Skanerda rang sozlamalari ham bo'lishi mumkin.
8 Hujjatning rangini belgilang. Rang formati ochiladigan menyusini bosing va keyin Rangli yoki Qora va Oqni tanlang. Skanerda rang sozlamalari ham bo'lishi mumkin.  9 Fayl turini tanlang. "Fayl turi" ochiladigan menyusidan oxirgi fayl saqlanadigan fayl formatini tanlang (masalan, PDF yoki JPG).
9 Fayl turini tanlang. "Fayl turi" ochiladigan menyusidan oxirgi fayl saqlanadigan fayl formatini tanlang (masalan, PDF yoki JPG). - Agar siz rasmni emas, balki hujjatni skanerlayotgan bo'lsangiz, PDF -ni tanlashingizni tavsiya qilamiz.
 10 Sahifadagi boshqa parametrlarni o'zgartiring. Skanerga qarab, sahifada siz o'zgartirishingiz mumkin bo'lgan boshqa variantlar (masalan, Ruxsat) ko'rsatilishi mumkin.
10 Sahifadagi boshqa parametrlarni o'zgartiring. Skanerga qarab, sahifada siz o'zgartirishingiz mumkin bo'lgan boshqa variantlar (masalan, Ruxsat) ko'rsatilishi mumkin.  11 Ustiga bosing Oldindan ko'rish. Bu tugma oynaning pastki qismida joylashgan. Oldindan ko'rish oynasi ochiladi va siz skaner qilingan hujjat qanday ko'rinishini ko'rasiz.
11 Ustiga bosing Oldindan ko'rish. Bu tugma oynaning pastki qismida joylashgan. Oldindan ko'rish oynasi ochiladi va siz skaner qilingan hujjat qanday ko'rinishini ko'rasiz. - Agar hujjatning oldindan ko'rish oynasida ko'rinishi sizga yoqmasa, hujjatni skanerda to'g'rilab, keyin yana Ko'rib chiqish -ni bosing.
 12 Ustiga bosing Skanerlash. Bu tugma oynaning pastki qismida joylashgan. Hujjat belgilangan parametrlar bo'yicha skanerdan o'tkaziladi va belgilangan formatda saqlanadi.
12 Ustiga bosing Skanerlash. Bu tugma oynaning pastki qismida joylashgan. Hujjat belgilangan parametrlar bo'yicha skanerdan o'tkaziladi va belgilangan formatda saqlanadi.  13 Skaner qilingan hujjatni toping. Buning uchun:
13 Skaner qilingan hujjatni toping. Buning uchun: - boshlash menyusini oching
 ;
; - File Explorer -ni oching
 ;
; - oynaning chap tomonidagi "Hujjatlar" ni bosing;
- skaner qilingan hujjatlar papkasini ikki marta bosing.
- boshlash menyusini oching
2 -usul 4: Mac OS X -da
 1 Hujjatni skanerga yuzini pastga qaratib joylashtiring. Skaner yoqilgan va kompyuterga ulanganligiga ishonch hosil qiling.
1 Hujjatni skanerga yuzini pastga qaratib joylashtiring. Skaner yoqilgan va kompyuterga ulanganligiga ishonch hosil qiling.  2 Apple menyusini oching
2 Apple menyusini oching  . Ekranning yuqori chap burchagidagi Apple logotipini bosing. Ochiladigan menyu ochiladi.
. Ekranning yuqori chap burchagidagi Apple logotipini bosing. Ochiladigan menyu ochiladi.  3 Ustiga bosing Tizim sozlamalari. Bu ochiladigan menyuning yuqori qismiga yaqin.
3 Ustiga bosing Tizim sozlamalari. Bu ochiladigan menyuning yuqori qismiga yaqin.  4 Ustiga bosing Printerlar va skanerlar. Printer shaklidagi bu belgi tizim sozlamalari oynasining o'ng tomonida joylashgan.
4 Ustiga bosing Printerlar va skanerlar. Printer shaklidagi bu belgi tizim sozlamalari oynasining o'ng tomonida joylashgan.  5 Skanerni tanlang. Chap panelda skaner (yoki printer) nomini bosing.
5 Skanerni tanlang. Chap panelda skaner (yoki printer) nomini bosing.  6 Yorliqni bosing Skanerlash. Bu derazaning yuqori qismida.
6 Yorliqni bosing Skanerlash. Bu derazaning yuqori qismida.  7 Ustiga bosing Skanerni oching. Siz bu variantni "Skanerlash" yorlig'ining yuqori qismida topasiz.
7 Ustiga bosing Skanerni oching. Siz bu variantni "Skanerlash" yorlig'ining yuqori qismida topasiz.  8 Ustiga bosing Sozlamalar. U derazaning o'ng pastki qismida joylashgan.
8 Ustiga bosing Sozlamalar. U derazaning o'ng pastki qismida joylashgan.  9 Fayl turini tanlang. Format ochiladigan menyusidan oxirgi fayl saqlanadigan fayl formatini tanlang (masalan, PDF yoki JPEG).
9 Fayl turini tanlang. Format ochiladigan menyusidan oxirgi fayl saqlanadigan fayl formatini tanlang (masalan, PDF yoki JPEG). - Agar siz rasmni emas, balki hujjatni skanerlayotgan bo'lsangiz, PDF -ni tanlashingizni tavsiya qilamiz.
 10 Hujjatning rangini belgilang. Ko'rish menyusini bosing (sahifaning yuqori qismida) va keyin rang variantini tanlang (masalan, qora va oq).
10 Hujjatning rangini belgilang. Ko'rish menyusini bosing (sahifaning yuqori qismida) va keyin rang variantini tanlang (masalan, qora va oq).  11 Skaner qilingan hujjat joylashtiriladigan papkani tanlang. "Saqlash" ochiladigan menyusidan tegishli papkani tanlang (masalan, ish stoli).
11 Skaner qilingan hujjat joylashtiriladigan papkani tanlang. "Saqlash" ochiladigan menyusidan tegishli papkani tanlang (masalan, ish stoli).  12 Sahifadagi boshqa parametrlarni o'zgartiring. Ruxsat yoki Yo'nalish skaner qilinayotgan hujjat turiga qarab paydo bo'lishi mumkin.
12 Sahifadagi boshqa parametrlarni o'zgartiring. Ruxsat yoki Yo'nalish skaner qilinayotgan hujjat turiga qarab paydo bo'lishi mumkin.  13 Ustiga bosing Skanerlash. Bu derazaning o'ng pastki burchagida. Hujjat skanerlanadi va ko'rsatilgan papkaga yuboriladi.
13 Ustiga bosing Skanerlash. Bu derazaning o'ng pastki burchagida. Hujjat skanerlanadi va ko'rsatilgan papkaga yuboriladi.
3 -usul 4: iPhone -da
 1 Notes ilovasini oching
1 Notes ilovasini oching  . Buning uchun uning belgisini bosing.
. Buning uchun uning belgisini bosing.  2 Yangi eslatma yaratish uchun belgini bosing
2 Yangi eslatma yaratish uchun belgini bosing  . U ekranning pastki o'ng burchagida joylashgan.
. U ekranning pastki o'ng burchagida joylashgan. - Agar ekranda eslatma paydo bo'lsa, ekranning chap yuqori burchagidagi Eslatmalar ga teging.
- Agar ekranda papkalar ro'yxati paydo bo'lsa, kerakli papkani bosing.
 3 Ustiga bosing
3 Ustiga bosing  . Bu belgi ekranning pastki qismida joylashgan. Qalqib chiquvchi menyu ochiladi.
. Bu belgi ekranning pastki qismida joylashgan. Qalqib chiquvchi menyu ochiladi.  4 Ustiga bosing Hujjatlarni skanerlash. Bu ochilgan menyuning yuqori qismiga yaqin.
4 Ustiga bosing Hujjatlarni skanerlash. Bu ochilgan menyuning yuqori qismiga yaqin.  5 Hujjatga smartfon kamerasini qarating. Hujjatning to'liq qismini qurilma ekranida ko'rsatish.
5 Hujjatga smartfon kamerasini qarating. Hujjatning to'liq qismini qurilma ekranida ko'rsatish. - Hujjat ekranda qanchalik yaxshi ko'rinsa, u yakuniy faylda shunchalik yaxshi ko'rinadi.
 6 Skanerlash tugmasini bosing. U oq doira kabi ko'rinadi va ekranning pastki qismida joylashgan. Hujjat skanerdan o'tkaziladi.
6 Skanerlash tugmasini bosing. U oq doira kabi ko'rinadi va ekranning pastki qismida joylashgan. Hujjat skanerdan o'tkaziladi.  7 Ustiga bosing Skanerlashni davom ettiring. U ekranning pastki o'ng burchagida joylashgan.
7 Ustiga bosing Skanerlashni davom ettiring. U ekranning pastki o'ng burchagida joylashgan. - Hujjatni qirqish uchun skaner qilingan hujjatning burchaklaridagi belgilaridan birini suring.
- Hujjatni qayta skanerlash uchun ekranning chap pastki burchagidagi "Qayta ko'rish" tugmasini bosing.
 8 Ustiga bosing Saqlash. U ekranning pastki o'ng burchagida joylashgan.
8 Ustiga bosing Saqlash. U ekranning pastki o'ng burchagida joylashgan.  9 Belgini bosing
9 Belgini bosing  . U ekranning o'ng yuqori burchagida joylashgan.
. U ekranning o'ng yuqori burchagida joylashgan.  10 O'ngga siljiting va teging PDF yaratish. Variantlarning yuqori qatorini emas, balki pastki qismini aylantiring.
10 O'ngga siljiting va teging PDF yaratish. Variantlarning yuqori qatorini emas, balki pastki qismini aylantiring.  11 Ustiga bosing Tayyor. U ekranning yuqori chap burchagida joylashgan.
11 Ustiga bosing Tayyor. U ekranning yuqori chap burchagida joylashgan.  12 Skaner qilingan hujjatni saqlang. Qachon so'ralsa, Saqlash -ni bosing va keyin quyidagi amallarni bajaring:
12 Skaner qilingan hujjatni saqlang. Qachon so'ralsa, Saqlash -ni bosing va keyin quyidagi amallarni bajaring: - "iCloud Drive" yoki boshqa bulutli saqlashni bosing;
- ekranning o'ng yuqori burchagidagi "Qo'shish" ni bosing.
4 -usul 4: Android qurilmasida
 1 Google Drive ilovasini oching. Ko'k-yashil-sariq uchburchak belgisini bosing.
1 Google Drive ilovasini oching. Ko'k-yashil-sariq uchburchak belgisini bosing.  2 Jildni tanlang. Oxirgi fayl yuboriladigan papkani bosing.
2 Jildni tanlang. Oxirgi fayl yuboriladigan papkani bosing.  3 Ustiga bosing +. Bu belgi ekranning o'ng pastki burchagida joylashgan. Qalqib chiquvchi menyu ochiladi.
3 Ustiga bosing +. Bu belgi ekranning o'ng pastki burchagida joylashgan. Qalqib chiquvchi menyu ochiladi.  4 Ustiga bosing Skanerlash. Bu kamera shaklidagi belgi ochilgan menyuda. Smartfon (yoki planshet) kamerasi yonadi.
4 Ustiga bosing Skanerlash. Bu kamera shaklidagi belgi ochilgan menyuda. Smartfon (yoki planshet) kamerasi yonadi.  5 Hujjatga smartfon kamerasini qarating. Hujjatni ekranning markazida ko'rsating.
5 Hujjatga smartfon kamerasini qarating. Hujjatni ekranning markazida ko'rsating. - Ekranda to'liq va buzilmagan hujjatni ko'rganingizga ishonch hosil qiling.
 6 Skanerlash tugmasini bosing. Bu ekranning pastki qismida ko'k va oq aylanaga o'xshaydi. Hujjat skanerdan o'tkaziladi.
6 Skanerlash tugmasini bosing. Bu ekranning pastki qismida ko'k va oq aylanaga o'xshaydi. Hujjat skanerdan o'tkaziladi.  7 Ustiga bosing ✓. Bu belgi ekranning o'ng pastki burchagida joylashgan. Skaner qilingan hujjat saqlanadi.
7 Ustiga bosing ✓. Bu belgi ekranning o'ng pastki burchagida joylashgan. Skaner qilingan hujjat saqlanadi. - Skaner qilingan hujjatni kesish uchun belgidan birini skaner qilingan hujjat atrofiga suring.
- Qo'shimcha variantlarni o'zgartirish uchun (masalan, rang), ekranning o'ng yuqori burchagidagi "⋮" tugmasini bosing.
- PDF hujjatiga qo'shimcha sahifalar qo'shish uchun + ni bosing va boshqa hujjatni skanerlang.
 8 Skaner qilingan hujjatni smartfoningizga saqlang. Skaner qilingan hujjat eskizining pastki o'ng burchagidagi ⋮ ni bosing va menyudan Yuklab olish -ni bosing.
8 Skaner qilingan hujjatni smartfoningizga saqlang. Skaner qilingan hujjat eskizining pastki o'ng burchagidagi ⋮ ni bosing va menyudan Yuklab olish -ni bosing.
Maslahatlar
- Smartfon yoki planshetdagi rasmlarni skanerlash uchun Google -ning PhotoScan ilovasidan foydalaning.
Ogohlantirishlar
- Agar siz ajinlangan, iflos yoki boshqa tarzda shikastlangan hujjatni skanerlasangiz, yakuniy faylning sifati o'rtacha ko'rsatkichdan past bo'ladi.