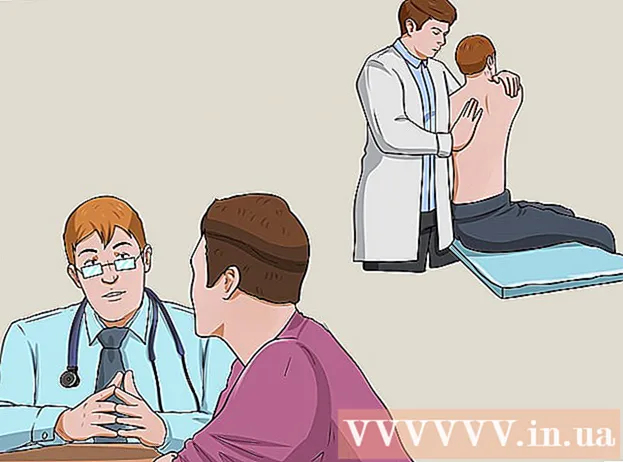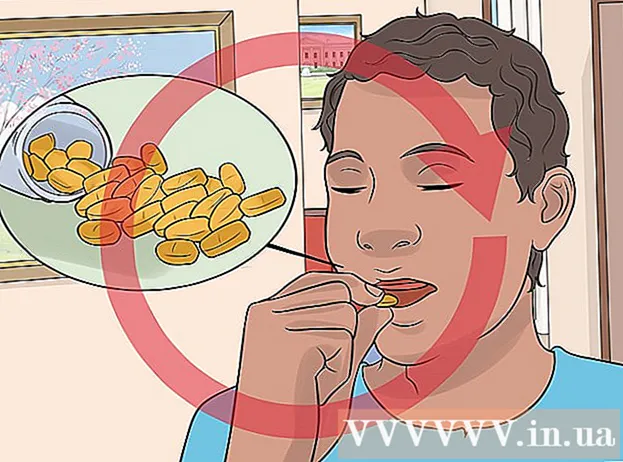Muallif:
Helen Garcia
Yaratilish Sanasi:
15 Aprel 2021
Yangilanish Sanasi:
1 Iyul 2024

Tarkib
- Qadamlar
- 3 -usul 1: Google Chrome
- 3 -usul 2: Smallpdf PDF -ni ochish
- 3 -usul 3: Adobe Acrobat Pro (agar parol ma'lum bo'lsa)
Ushbu maqolada sizga Windows yoki Mac OS X kompyuterida tahrir qilishdan himoyalangan PDF faylini qanday nusxalash kerakligi ko'rsatiladi. Agar PDF parol bilan himoyalangan bo'lsa, siz undan matnni nusxa ko'chira olmaysiz. Agar siz parolni bilmasangiz, hujjatni Google Chrome yordamida himoyalanmagan fayl sifatida saqlang yoki SmallPDF onlayn xizmati yordamida himoyani olib tashlang. Agar siz parolni bilsangiz, Adobe Acrobat Pro -dagi himoyani olib tashlang. Agar hujjatni ochish va chop etish mumkin bo'lsa, ushbu usullardan foydalaning. Agar PDF -fayl ochilmasligi uchun himoyalangan bo'lsa, katta ehtimol bilan himoyani o'chirib bo'lmaydi.
Qadamlar
3 -usul 1: Google Chrome
 1 Google Chrome -ni ishga tushiring. Qizil-yashil-sariq-ko'k doira belgisini bosing. Odatda, u ish stoli yoki vazifalar panelida joylashgan.
1 Google Chrome -ni ishga tushiring. Qizil-yashil-sariq-ko'k doira belgisini bosing. Odatda, u ish stoli yoki vazifalar panelida joylashgan. - Agar sizda kompyuterda bu brauzer bo'lmasa, uni yuklab oling.
 2 PDF -ni Chrome oynasiga torting. PDF yangi Chrome ko'rinishida ochiladi.
2 PDF -ni Chrome oynasiga torting. PDF yangi Chrome ko'rinishida ochiladi. 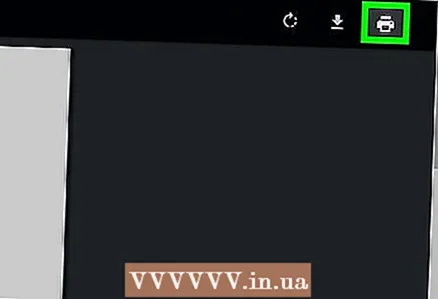 3 Ustiga bosing
3 Ustiga bosing  . Bu printer shaklidagi belgi yuqori o'ng burchakda joylashgan.
. Bu printer shaklidagi belgi yuqori o'ng burchakda joylashgan.  4 Ustiga bosing O'zgartirish. Siz ushbu parametrni asosiy printer ostidagi chap panelda topasiz.
4 Ustiga bosing O'zgartirish. Siz ushbu parametrni asosiy printer ostidagi chap panelda topasiz. 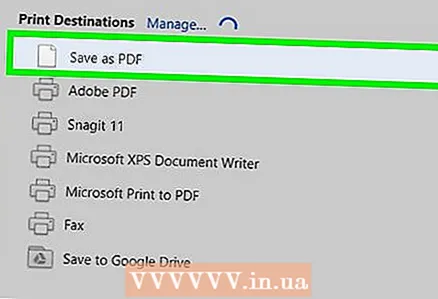 5 Ustiga bosing PDF sifatida saqlang. Siz bu variantni ekranning o'rtasida joylashgan oynada topasiz. Yangi PDF -fayl yaratiladi, bu sizga hech narsa chop etishning hojati yo'q.
5 Ustiga bosing PDF sifatida saqlang. Siz bu variantni ekranning o'rtasida joylashgan oynada topasiz. Yangi PDF -fayl yaratiladi, bu sizga hech narsa chop etishning hojati yo'q. 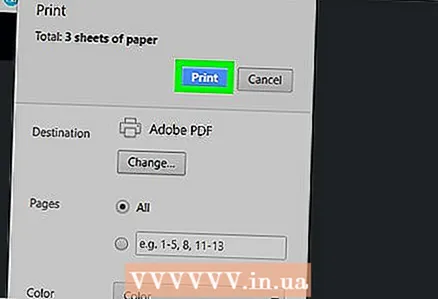 6 Ustiga bosing Saqlash. Siz bu ko'k tugmani chap panelda topasiz.
6 Ustiga bosing Saqlash. Siz bu ko'k tugmani chap panelda topasiz.  7 Saqlash uchun papkani tanlang va ustiga bosing Saqlash. Siz bu tugmani pastki o'ng burchakda topasiz.
7 Saqlash uchun papkani tanlang va ustiga bosing Saqlash. Siz bu tugmani pastki o'ng burchakda topasiz. - Faylni o'z xohishiga ko'ra nomlash uchun, Fayl nomi qatoriga yangi nom kiriting.
 8 Yaratilgan PDF faylini oching. Yaratilgan hujjat joylashgan papkaga o'ting va uni ikki marta bosing. PDF ko'rish vositasida ochiladi; hujjat himoyalanmaydi.
8 Yaratilgan PDF faylini oching. Yaratilgan hujjat joylashgan papkaga o'ting va uni ikki marta bosing. PDF ko'rish vositasida ochiladi; hujjat himoyalanmaydi.  9 Matnni nusxalash. Ko'rsatkichni matn boshiga o'tkazing, sichqoncha tugmachasini bosib ushlab turing va uni tanlash uchun ko'rsatgichni matn oxiriga o'tkazing. Endi matnni o'ng tugmasini bosing va menyudan "Nusxalash" -ni tanlang. Agar siz Apple Magic Mouse yoki sensorli panelli Mac-da bo'lsangiz, sichqonchani yoki sensorli panelni ikki barmog'ingiz bilan bosing va menyudan Nusxalash-ni tanlang.
9 Matnni nusxalash. Ko'rsatkichni matn boshiga o'tkazing, sichqoncha tugmachasini bosib ushlab turing va uni tanlash uchun ko'rsatgichni matn oxiriga o'tkazing. Endi matnni o'ng tugmasini bosing va menyudan "Nusxalash" -ni tanlang. Agar siz Apple Magic Mouse yoki sensorli panelli Mac-da bo'lsangiz, sichqonchani yoki sensorli panelni ikki barmog'ingiz bilan bosing va menyudan Nusxalash-ni tanlang. - Shu bilan bir qatorda, matnni nusxalash uchun siz bosishingiz mumkin Ctrl+C (Windows) yoki . Buyruq+C (Mac).
3 -usul 2: Smallpdf PDF -ni ochish
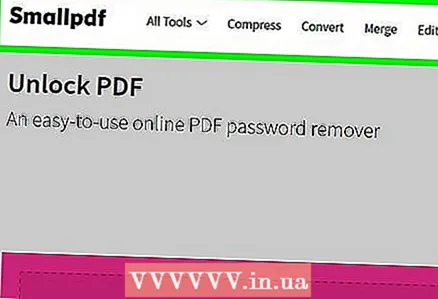 1 Sahifaga o'ting https://smallpdf.com/unlock-pdf har qanday veb -brauzerda. Buni Windows yoki Mac OS X da bajarish mumkin.
1 Sahifaga o'ting https://smallpdf.com/unlock-pdf har qanday veb -brauzerda. Buni Windows yoki Mac OS X da bajarish mumkin.  2 Ustiga bosing faylni tanlang. Siz bu variantni PDF hujjat belgisining ostidagi pushti qutida topasiz.
2 Ustiga bosing faylni tanlang. Siz bu variantni PDF hujjat belgisining ostidagi pushti qutida topasiz. - Bundan tashqari, xavfsiz PDF faylini pushti qutiga sudrab olib borishingiz mumkin.
 3 Xavfsiz PDF -hujjatni tanlang va ustiga bosing.
3 Xavfsiz PDF -hujjatni tanlang va ustiga bosing. 4 Ustiga bosing Ochiq. Siz bu tugmani pastki o'ng burchakda topasiz.
4 Ustiga bosing Ochiq. Siz bu tugmani pastki o'ng burchakda topasiz.  5 Belgini belgilang
5 Belgini belgilang  . Pushti tugmachaning o'ng tomonidagi "Men bu faylni himoyalash va tahrir qilish huquqiga ega ekanligimni e'lon qilaman" yonida buni bajaring.
. Pushti tugmachaning o'ng tomonidagi "Men bu faylni himoyalash va tahrir qilish huquqiga ega ekanligimni e'lon qilaman" yonida buni bajaring. 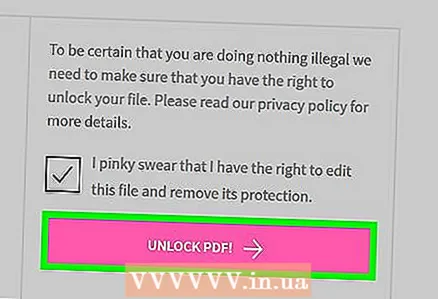 6 Ustiga bosing PDF -dan himoyani olib tashlang!. Bu ekranning o'ng tomonidagi pushti tugma.
6 Ustiga bosing PDF -dan himoyani olib tashlang!. Bu ekranning o'ng tomonidagi pushti tugma. 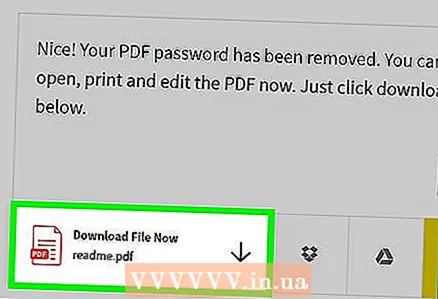 7 Ustiga bosing Faylni saqlang. Siz bu variantni ekranning chap tomonida topasiz. Himoyalanmagan PDF sizning kompyuteringizga yuklanadi.
7 Ustiga bosing Faylni saqlang. Siz bu variantni ekranning chap tomonida topasiz. Himoyalanmagan PDF sizning kompyuteringizga yuklanadi. 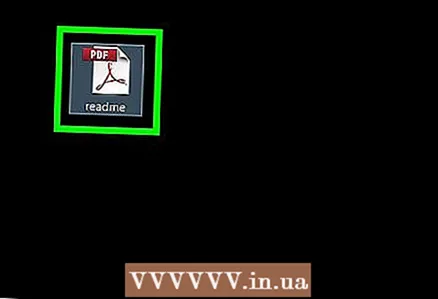 8 Yuklab olingan PDF faylini oching. Odatiy bo'lib, u Yuklamalar papkasiga yuklanadi.
8 Yuklab olingan PDF faylini oching. Odatiy bo'lib, u Yuklamalar papkasiga yuklanadi.  9 Matnni nusxalash. Ko'rsatkichni matn boshiga o'tkazing, sichqoncha tugmachasini bosib ushlab turing va uni tanlash uchun ko'rsatgichni matn oxiriga o'tkazing. Endi matnni o'ng tugmasini bosing va menyudan "Nusxalash" -ni tanlang. Agar siz Apple Magic Mouse yoki sensorli panelli Mac-da bo'lsangiz, sichqonchani yoki sensorli panelni ikki barmog'ingiz bilan bosing va menyudan Nusxalash-ni tanlang.
9 Matnni nusxalash. Ko'rsatkichni matn boshiga o'tkazing, sichqoncha tugmachasini bosib ushlab turing va uni tanlash uchun ko'rsatgichni matn oxiriga o'tkazing. Endi matnni o'ng tugmasini bosing va menyudan "Nusxalash" -ni tanlang. Agar siz Apple Magic Mouse yoki sensorli panelli Mac-da bo'lsangiz, sichqonchani yoki sensorli panelni ikki barmog'ingiz bilan bosing va menyudan Nusxalash-ni tanlang. - Matnni nusxalash uchun siz ham bosishingiz mumkin. Ctrl+C (Windows) yoki . Buyruq+C (Mac).
3 -usul 3: Adobe Acrobat Pro (agar parol ma'lum bo'lsa)
 1 Adobe Acrobat Pro -ni ishga tushiring. Ma'lum parolni olib tashlash uchun sizga bu dastur kerak bo'ladi - Adobe Acrobat Reader -da parolni o'chira olmaysiz.
1 Adobe Acrobat Pro -ni ishga tushiring. Ma'lum parolni olib tashlash uchun sizga bu dastur kerak bo'ladi - Adobe Acrobat Reader -da parolni o'chira olmaysiz.  2 Menyuni oching Fayl. Siz uni menyu satrining yuqori chap burchagida topasiz.
2 Menyuni oching Fayl. Siz uni menyu satrining yuqori chap burchagida topasiz.  3 Ustiga bosing Ochiq. Siz bu variantni Fayl menyusida topasiz.
3 Ustiga bosing Ochiq. Siz bu variantni Fayl menyusida topasiz.  4 PDF faylini ikki marta bosing. PDF -fayl bilan himoyalangan papkaga o'ting va uni ikki marta bosing.
4 PDF faylini ikki marta bosing. PDF -fayl bilan himoyalangan papkaga o'ting va uni ikki marta bosing.  5 Qulf belgisini bosing. Siz uni "Uy" yorlig'ining chap tomonida topasiz.
5 Qulf belgisini bosing. Siz uni "Uy" yorlig'ining chap tomonida topasiz. - Sizdan PDF hujjat uchun parol so'ralishi mumkin.
 6 Ustiga bosing Huquqlar haqida ma'lumot. Siz ushbu parametrni "Xavfsizlik sozlamalari" bo'limida topasiz.
6 Ustiga bosing Huquqlar haqida ma'lumot. Siz ushbu parametrni "Xavfsizlik sozlamalari" bo'limida topasiz.  7 Xavfsizlik usuli menyusidan tanlang Himoya yo'q.
7 Xavfsizlik usuli menyusidan tanlang Himoya yo'q. 8 PDF hujjat uchun parolni kiriting. Agar siz parolni bilmasangiz, xavfsizlik sozlamalarini o'zgartira olmaysiz.
8 PDF hujjat uchun parolni kiriting. Agar siz parolni bilmasangiz, xavfsizlik sozlamalarini o'zgartira olmaysiz.  9 Ustiga bosing Ok. PDF hujjat himoyalanmagan PDF fayli sifatida saqlanadi.
9 Ustiga bosing Ok. PDF hujjat himoyalanmagan PDF fayli sifatida saqlanadi.  10 Qayta bosing Ok. Bu sizning harakatlaringizni tasdiqlaydi.
10 Qayta bosing Ok. Bu sizning harakatlaringizni tasdiqlaydi. 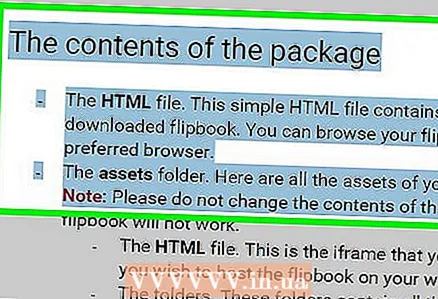 11 Matnni nusxalash. Ko'rsatkichni matn boshiga o'tkazing, sichqoncha tugmachasini bosib ushlab turing va uni tanlash uchun ko'rsatgichni matn oxiriga o'tkazing. Endi matnni o'ng tugmasini bosing va menyudan "Nusxalash" -ni tanlang.Agar siz Apple Magic Mouse yoki sensorli panelli Mac-da bo'lsangiz, sichqonchani yoki sensorli panelni ikki barmog'ingiz bilan bosing va menyudan Nusxalash-ni tanlang.
11 Matnni nusxalash. Ko'rsatkichni matn boshiga o'tkazing, sichqoncha tugmachasini bosib ushlab turing va uni tanlash uchun ko'rsatgichni matn oxiriga o'tkazing. Endi matnni o'ng tugmasini bosing va menyudan "Nusxalash" -ni tanlang.Agar siz Apple Magic Mouse yoki sensorli panelli Mac-da bo'lsangiz, sichqonchani yoki sensorli panelni ikki barmog'ingiz bilan bosing va menyudan Nusxalash-ni tanlang. - Shu bilan bir qatorda, matnni nusxalash uchun siz bosishingiz mumkin Ctrl+C (Windows) yoki . Buyruq+C (Mac).