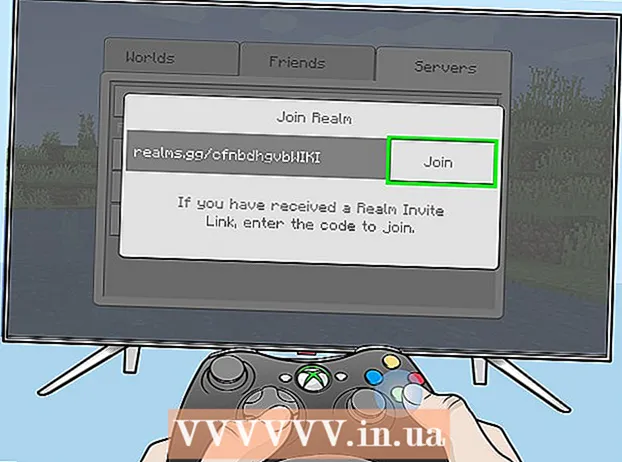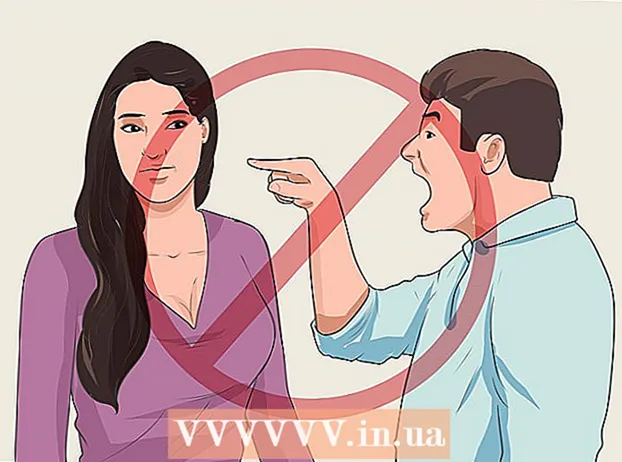Muallif:
Clyde Lopez
Yaratilish Sanasi:
20 Iyul 2021
Yangilanish Sanasi:
1 Iyul 2024

Tarkib
- Qadamlar
- 2 -usul 1: Rasmlarni bitta rasmga birlashtirish
- 2 -dan 2 -usul: Yumshoq birlashma o'tishlarini yaratish
Ikki yoki undan ortiq turli xil tasvirlarni birlashtirish fotosurat ichida turli tekisliklarda chiroyli grafikalar yaratishga imkon beradi. Photoshop sizga maxsus effektlar yaratishga imkon beradi, lekin bu maqolada biz sinergistik, oddiy sintezni yaratish uchun ikkita tasvirni qanday uyg'un tarzda birlashtirishni ko'rib chiqamiz.
Qadamlar
2 -usul 1: Rasmlarni bitta rasmga birlashtirish
 1 Kompozitsiyangiz uchun rasmlarni tanlang, so'ng ularni bitta oynada oching. Bu bir necha usul bilan amalga oshirilishi mumkin. Eng oson - rasmlarni to'g'ridan -to'g'ri ish stoli, Finder oynasi yoki Windows Explorer -dan Photoshop -ga tortish. Ammo boshqa usullar ham bor:
1 Kompozitsiyangiz uchun rasmlarni tanlang, so'ng ularni bitta oynada oching. Bu bir necha usul bilan amalga oshirilishi mumkin. Eng oson - rasmlarni to'g'ridan -to'g'ri ish stoli, Finder oynasi yoki Windows Explorer -dan Photoshop -ga tortish. Ammo boshqa usullar ham bor: - Fayl → Ochish -ni bosing. Shundan so'ng, rasmingizning tepasida ikkita alohida yorliq paydo bo'ladi. Yopish uchun varaqni siljiting. Keyin rasmni ikkala fotosuratni o'z ichiga olgan yorliqqa o'tkazing.
 2 Agar kerak bo'lsa, Transform vositasi yordamida har bir qatlamning o'lchamini rostlang. Bu foydali xususiyat sizga tasvir hajmini o'zgartirish, aylantirish, egish va sozlash imkonini beradi. Uni ishlatish uchun kerakli qatlamni bosing va o'zgartirishni boshlash uchun Ctrl + T (Windows) yoki Cmd + T (Mac) tugmalarini bosing. Rasmga kerakli o'zgartirishlarni kiritishga imkon beradigan kichik markerlar bilan ramka paydo bo'ladi.
2 Agar kerak bo'lsa, Transform vositasi yordamida har bir qatlamning o'lchamini rostlang. Bu foydali xususiyat sizga tasvir hajmini o'zgartirish, aylantirish, egish va sozlash imkonini beradi. Uni ishlatish uchun kerakli qatlamni bosing va o'zgartirishni boshlash uchun Ctrl + T (Windows) yoki Cmd + T (Mac) tugmalarini bosing. Rasmga kerakli o'zgartirishlarni kiritishga imkon beradigan kichik markerlar bilan ramka paydo bo'ladi. - Rasmning nisbati saqlanib qolishi uchun o'lchamini o'zgartirganda Shift tugmachasini bosib ushlab turing.
- O'lchamini o'zgartirish paytida Ctrl / Cmd tugmachasini bosib ushlab turing va faqat "nuqtai nazar" yarating.
- Rasmning barcha burchaklarini saqlash uchun o'lchamini o'zgartirganda Alt / Opt tugmachasini bosib ushlab turing, lekin o'lchamini o'zgartiring.
- Rasmni aylantirish uchun ramkadan tashqariga bosing.
 3 Kiruvchi joylarni olib tashlash uchun o'chirish moslamasidan foydalaning. Agar sizga rasmning bir qismi kerak emasligini bilsangiz, O'chirish vositasini (E) faollashtiring va o'chirishni boshlang. Ishlayotganingizda yodda tutishingiz kerak bo'lgan ba'zi foydali maslahatlar:
3 Kiruvchi joylarni olib tashlash uchun o'chirish moslamasidan foydalaning. Agar sizga rasmning bir qismi kerak emasligini bilsangiz, O'chirish vositasini (E) faollashtiring va o'chirishni boshlang. Ishlayotganingizda yodda tutishingiz kerak bo'lgan ba'zi foydali maslahatlar: - Tasodifiy o'chirishni bekor qilish uchun Ctrl + Alt + Z (Windows) yoki Cmd + Opt + Z (Mac) tugmalar birikmasini bosing. Agar kerakli qadamni bekor qilsangiz, amalni qayta bajarish uchun Ctrl + Z yoki Cmd + Z tugmalarini bosing.
- Agar siz tanlov vositasidan foydalansangiz (harakatlanuvchi nuqta chiziq), faqat tanlov ichidagi narsalarni o'chirib tashlashingiz mumkin. Bu faqat o'chirmoqchi bo'lgan joylarni tanlab, siz ketmoqchi bo'lgan joylarni himoya qilishning yaxshi usuli.
- O'chirilgan qismni tiklash mumkin emas, chunki bu piksel ma'lumotlarining yo'qolishiga olib keladi. Quyida piksellarni ko'rinmas holga keltirish va kerak bo'lganda ularni saqlash bo'yicha qadamlar keltirilgan.
 4 Asta -sekin rasmlarni teskari o'chirish va aralashtirish uchun qatlam niqoblaridan foydalaning. Qatlamli niqoblar birlashganda sizning eng yaxshi do'stlaringizdir. Ular sizga ma'lumotlarni o'chirmasdan qatlamning bir qismini o'chirishga imkon beradi, agar xato qilsangiz, o'chirishni qaytarib olishni osonlashtiradi. Qatlam niqobini yaratish uchun kerakli qatlamni tanlang, so'ngra qatlamlar panelining pastki qismida, markazida qora doira bo'lgan kichik to'rtburchaklar belgini bosing. Quyidagi amallarni bajaring:
4 Asta -sekin rasmlarni teskari o'chirish va aralashtirish uchun qatlam niqoblaridan foydalaning. Qatlamli niqoblar birlashganda sizning eng yaxshi do'stlaringizdir. Ular sizga ma'lumotlarni o'chirmasdan qatlamning bir qismini o'chirishga imkon beradi, agar xato qilsangiz, o'chirishni qaytarib olishni osonlashtiradi. Qatlam niqobini yaratish uchun kerakli qatlamni tanlang, so'ngra qatlamlar panelining pastki qismida, markazida qora doira bo'lgan kichik to'rtburchaklar belgini bosing. Quyidagi amallarni bajaring: - Brush asbobini yoqing. U avtomatik ravishda qora va oq rangga o'rnatiladi.
- Qatlam niqobi tanlanganligiga ishonch hosil qiling. Bu qatlamning o'ng tomonidagi ikkinchi, oq kvadrat.
- Haqiqiy tasvirga o'chirmoqchi bo'lgan narsangizni qora rangda bo'yab qo'ying. Bu qora siyoh qo'shish o'rniga tasvirni o'chirib tashlaydi.
- Qora rangga bo'yalgan har qanday narsa to'liq qora yoki oq bo'lguncha qisman o'chiriladi.
- Rasm yana paydo bo'lishi uchun niqobni oq rangga qaytaring.
- E'tibor bering, buning uchun siz gradientlar, g'alati cho'tkalar, shtamplar va Qalam vositasidan foydalanishingiz mumkin. Rasm paydo bo'ladi, lekin siz niqobni qanday ranglaysiz.
 5 Rasmdagi alohida elementlarni tanlash uchun tanlash asboblari va Refine Edge -dan foydalaning. Agar siz shunchaki odamni rasmga tortmoqchi bo'lsangiz yoki bayroqni bitta rasmdan boshqasining foniga o'tkazmoqchi bo'lsangiz, tasvirni birlashtirish kerak bo'lmasligi mumkin. Buning o'rniga, kerakli asbobni tanlash uchun quyidagi asboblardan foydalaning, so'ng sichqonchaning o'ng tugmachasini bosing va "Yangi qatlamga kesish" -ni tanlang.
5 Rasmdagi alohida elementlarni tanlash uchun tanlash asboblari va Refine Edge -dan foydalaning. Agar siz shunchaki odamni rasmga tortmoqchi bo'lsangiz yoki bayroqni bitta rasmdan boshqasining foniga o'tkazmoqchi bo'lsangiz, tasvirni birlashtirish kerak bo'lmasligi mumkin. Buning o'rniga, kerakli asbobni tanlash uchun quyidagi asboblardan foydalaning, so'ng sichqonchaning o'ng tugmachasini bosing va "Yangi qatlamga kesish" -ni tanlang. - Jingalak tanlov: Asboblar belgisi kesilgan ramkaga o'xshaydi va birinchi navbatda asboblar panelida joylashgan. Ko'proq tanlov shakllarini ko'rsatish uchun bosing va ushlab turing.
- Lasso asboblari: chiziqni ikki uchini ulashda tanlovni boshlash va tugatish uchun bosing yoki tugatish uchun yana bosing. Bundan tashqari, "Straight Lasso" va "Magnetic Lasso" dan foydalanishingiz mumkin (o'xshash ranglarni yozib oling).
- Tez tanlash vositasi: oxirida kichik nuqta chizilgan bo'yoq cho'tkasiga o'xshaydi. Bu nihoyatda foydali vosita. Rasm ustiga suring va suring, u avtomatik ravishda kerakli ob'ektni topishga va tanlashga harakat qiladi. Eng yaxshi natijaga erishish uchun, tolerantlik qiymatini yuqorida ko'rsatilgan tarzda o'zgartiring.
- Sehrli tayoqcha: Tez tanlash vositasi orqasida yoki aksincha, uni topish uchun bosib turing. Sehrli tayoqcha bir xil rangdagi barcha piksellarni, shuningdek siz bosgan joyni tanlaydi, bu esa fonning katta maydonlarini bir zumda olib tashlashga yordam beradi.
- Qalam vositasi: uning belgisi oddiy dolma qalamga o'xshaydi. Bu eng kuchli vosita, lekin ayni paytda eng ko'p vaqt talab etadi. Qalam vositasi tayanch punktlari bilan "yo'llar" ni yaratadi, ularni ketayotganda o'zgartirishingiz mumkin, bu esa foydalanuvchiga tanlovni asosiy tanlash vositalaridan ko'ra ko'proq nazorat qilish imkonini beradi.
2 -dan 2 -usul: Yumshoq birlashma o'tishlarini yaratish
 1 Qattiq nazorat qilish uchun cho'tkalar va o'chirgichlarning shaffofligini o'zgartiring. Qisman shaffoflar ham bir -birining ustiga qo'yilgan, bu ularni tasvirlarning haqiqiy "soyasi" uchun ishlatishga imkon beradi. Agar siz qisman chekka yoki silliq o'tishni amalga oshirishingiz kerak bo'lsa, cho'tka yoki o'chirgichning shaffofligini taxminan 10%ga o'rnating. Endi, har safar maydonni soyabon qilganingizda, siz piksellarning atigi 10 foizini o'chirib tashlaysiz. Shunday qilib, agar siz rasmni bir joyda 10 marta o'chirsangiz, 8 marta siljiting va o'chiring, keyin 6 va hokazo, siz asta -sekin birlashma olasiz.
1 Qattiq nazorat qilish uchun cho'tkalar va o'chirgichlarning shaffofligini o'zgartiring. Qisman shaffoflar ham bir -birining ustiga qo'yilgan, bu ularni tasvirlarning haqiqiy "soyasi" uchun ishlatishga imkon beradi. Agar siz qisman chekka yoki silliq o'tishni amalga oshirishingiz kerak bo'lsa, cho'tka yoki o'chirgichning shaffofligini taxminan 10%ga o'rnating. Endi, har safar maydonni soyabon qilganingizda, siz piksellarning atigi 10 foizini o'chirib tashlaysiz. Shunday qilib, agar siz rasmni bir joyda 10 marta o'chirsangiz, 8 marta siljiting va o'chiring, keyin 6 va hokazo, siz asta -sekin birlashma olasiz.  2 Aniq qirralar va tanlovlar uchun chekkani tozalash vositasidan foydalaning. Tasvirni fonsiz ko'rsatish uchun Tanlash → Qirg'oqni tozalash -ni bosing. Bu sizga yangi fotosuratingizni aniq ko'rish va uni birlashtirishdan oldin sozlash imkonini beradi. Har qanday qatlamda har qanday tanlovni yaxshilash mumkin. Tugatgandan so'ng, Tanlash → O'zgartirish -ni bosing va O'zgartirgan piksellaringizni o'chirish uchun O'chirish tugmasini bosing.
2 Aniq qirralar va tanlovlar uchun chekkani tozalash vositasidan foydalaning. Tasvirni fonsiz ko'rsatish uchun Tanlash → Qirg'oqni tozalash -ni bosing. Bu sizga yangi fotosuratingizni aniq ko'rish va uni birlashtirishdan oldin sozlash imkonini beradi. Har qanday qatlamda har qanday tanlovni yaxshilash mumkin. Tugatgandan so'ng, Tanlash → O'zgartirish -ni bosing va O'zgartirgan piksellaringizni o'chirish uchun O'chirish tugmasini bosing. - Radius: mintaqa chegaralarini qisqartiradi. Pikseldagi qiymat qanchalik baland bo'lsa, kesish shunchalik yaqin bo'ladi.
- Yumshoq: chegaralarni aylanib o‘tadi.
- Tuklar: tanlov chegarasiga qisman xiralik qo'shadi.
- Kontrast: silliqdan farqli o'laroq, qirralarni va nuqtalarni keskinlashtiradi.
- Ofset chekkasi: belgilangan foizga qarab tanlovni kengaytiradi yoki qisqartiradi.
 3 Agar siz deyarli bir xil rasmlarni birlashtirsangiz, qatlamlarni avtomatik tekislashni sinab ko'ring. Bu funksiya ikkita tasvirni sinxronlashtirishga imkon beradi, agar sizda, masalan, bir kishining ko'zlari yopiq bo'lgan guruh fotosurati bo'lsa, foydali bo'lishi mumkin. Ko'zlari ochiq bo'lgan boshqa nusxani aralashtiring, so'ngra sichqonchaning chap tugmachasini bosib, Ctrl / Cmd tugmachalarini bosib ikkala qatlamni tanlang. Ko'rsatilgan menyudan Tartibga solish → Qatlamlarni avtomatik tekislash-ni tanlang.
3 Agar siz deyarli bir xil rasmlarni birlashtirsangiz, qatlamlarni avtomatik tekislashni sinab ko'ring. Bu funksiya ikkita tasvirni sinxronlashtirishga imkon beradi, agar sizda, masalan, bir kishining ko'zlari yopiq bo'lgan guruh fotosurati bo'lsa, foydali bo'lishi mumkin. Ko'zlari ochiq bo'lgan boshqa nusxani aralashtiring, so'ngra sichqonchaning chap tugmachasini bosib, Ctrl / Cmd tugmachalarini bosib ikkala qatlamni tanlang. Ko'rsatilgan menyudan Tartibga solish → Qatlamlarni avtomatik tekislash-ni tanlang. - Eng yaxshi natijalarga erishish uchun faqat Tarqatish -ni tanlang.
 4 Birlashtirilgan tasvirlardagi yoritishni sozlash uchun aralashtirish usullari bilan tajriba o'tkazing. Aralashtirish usullari bir qatlamni boshqasiga bog'laydi. Masalan, agar pastki qavat kuchli yoritishga ega bo'lsa, foydalanuvchi yuqori qatlamga bu yorug'lik piksellarining bir qismini olishini va ustki qavatni yoritish uchun ishlatishini aytishi mumkin. Tushunarsiz tovushlar? Eng muhimi, ular oddiy va tajriba qilish oson, va barcha o'zgarishlar teskari. Quyidagi amallarni bajaring:
4 Birlashtirilgan tasvirlardagi yoritishni sozlash uchun aralashtirish usullari bilan tajriba o'tkazing. Aralashtirish usullari bir qatlamni boshqasiga bog'laydi. Masalan, agar pastki qavat kuchli yoritishga ega bo'lsa, foydalanuvchi yuqori qatlamga bu yorug'lik piksellarining bir qismini olishini va ustki qavatni yoritish uchun ishlatishini aytishi mumkin. Tushunarsiz tovushlar? Eng muhimi, ular oddiy va tajriba qilish oson, va barcha o'zgarishlar teskari. Quyidagi amallarni bajaring: - Siz birlashtirayotganlarning yuqori qatlamini bosing.
- Qatlamlar ustidagi ochiladigan menyuni bosing, hozirda "Oddiy".
- Rasmingiz qanday o'zgarishini aytib, yangi aralashtirish rejimini tanlang. Quyidagi rejimlarni sinab ko'ring:
- nuqta nuri;
- tushuntirish;
- ko'paytirish;
- majburlash;
- tarqoq nur;
- tarqatib yuborish.