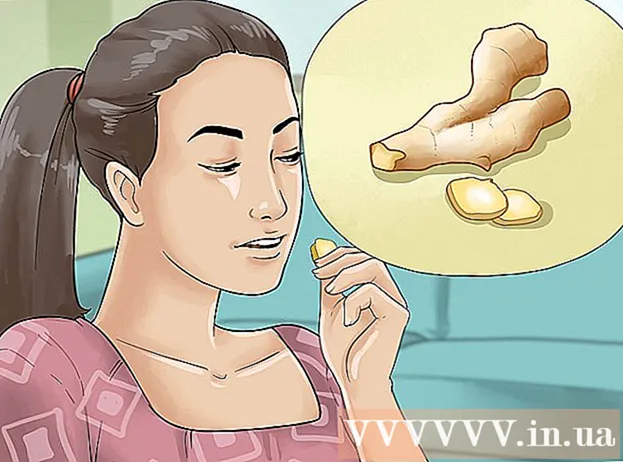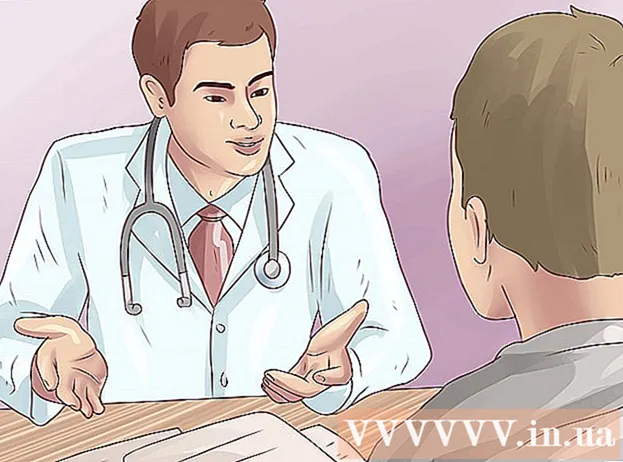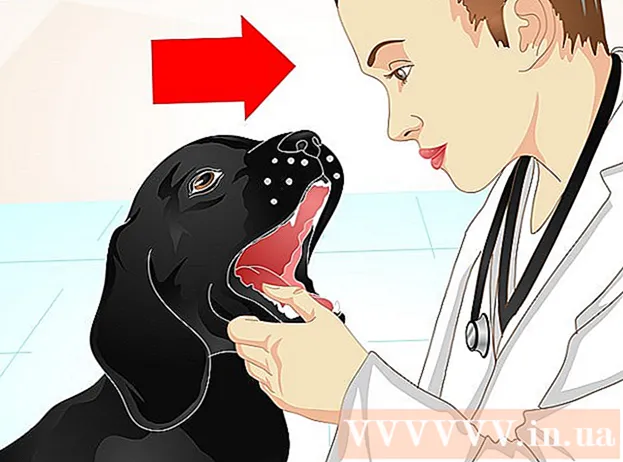Muallif:
Gregory Harris
Yaratilish Sanasi:
13 Aprel 2021
Yangilanish Sanasi:
1 Iyul 2024

Tarkib
Oq fonni shaffof qilish uchun Microsoft Paint -dan qanday foydalanishni bilib oling. Agar siz Windows 10 -dan foydalanayotgan bo'lsangiz, MS Paint -ning yangilangan versiyasi (Paint 3D deb nomlanadi) oldindan o'rnatilgan bo'lishi kerak, bunda fonni bir necha marta bosish bilan olib tashlash mumkin. Agar kompyuterda Windowsning eski versiyasi o'rnatilgan bo'lsa, shaffof fonli tasvirni Paint -da saqlab bo'lmaydi. Biroq, siz tasvirning mazmunini kesib, boshqa fonga joylashtirishingiz mumkin.
Qadamlar
2 -usul 1: Paint 3D orqali
 1 Paint 3D -ni ishga tushiring. Windows 10 -da MS Paint -ning MS Paint 3D deb nomlangan yangilangan versiyasi mavjud. Buni "Ishga tushirish" menyusida yoki Windows qidiruv paneliga Paint 3D yozish orqali topish mumkin.
1 Paint 3D -ni ishga tushiring. Windows 10 -da MS Paint -ning MS Paint 3D deb nomlangan yangilangan versiyasi mavjud. Buni "Ishga tushirish" menyusida yoki Windows qidiruv paneliga Paint 3D yozish orqali topish mumkin. - Bu usul har qanday rangli fonda ishlatilishi mumkin.
 2 Ustiga bosing Ochiq. Bu xush kelibsiz ekranning chap tomonidagi ikkinchi variant.
2 Ustiga bosing Ochiq. Bu xush kelibsiz ekranning chap tomonidagi ikkinchi variant.  3 Bosing Fayllarni ko'rib chiqish o'ng oynaning yuqori qismida.
3 Bosing Fayllarni ko'rib chiqish o'ng oynaning yuqori qismida. 4 Faylni tanlang va ustiga bosing Ochiq. Rasm tahrirlashga tayyor bo'ladi.
4 Faylni tanlang va ustiga bosing Ochiq. Rasm tahrirlashga tayyor bo'ladi.  5 Yorliqqa o'ting Tuval. Bu xash belgisiga o'xshaydi va ilovaning yuqori qismidagi asboblar panelida joylashgan.
5 Yorliqqa o'ting Tuval. Bu xash belgisiga o'xshaydi va ilovaning yuqori qismidagi asboblar panelida joylashgan.  6 "Shaffof kanvas" tugmachasini "On" holatiga o'tkazing.».
6 "Shaffof kanvas" tugmachasini "On" holatiga o'tkazing.».  ... Bu Canvas sarlavhasi ostida o'ng panelda. Bu fon rangini o'chirib qo'yadi, lekin u sezilmaydi.
... Bu Canvas sarlavhasi ostida o'ng panelda. Bu fon rangini o'chirib qo'yadi, lekin u sezilmaydi.  7 O'ng paneldagi "Tasvirning o'lchamini tuvalga mos keladigan darajada o'zgartirish" belgisini olib tashlang.
7 O'ng paneldagi "Tasvirning o'lchamini tuvalga mos keladigan darajada o'zgartirish" belgisini olib tashlang. 8 Tuvalning chekkalarini siljiting, shunda tasvir ichkarida qoladi. Buni har bir chekkadagi kichik katakchalarni ichkariga, rasmning saqlamoqchi bo'lgan qismiga iloji boricha yaqinroq siljitish orqali amalga oshirish mumkin.
8 Tuvalning chekkalarini siljiting, shunda tasvir ichkarida qoladi. Buni har bir chekkadagi kichik katakchalarni ichkariga, rasmning saqlamoqchi bo'lgan qismiga iloji boricha yaqinroq siljitish orqali amalga oshirish mumkin.  9 Bosing Sehrli tanlov. Bu parametr asboblar panelining och kulrang qismida, ekranning yuqori qismida joylashgan (uning chap tomoniga yaqinroq). Uning belgisi o'z aksiga qarab turgan odamning siluetiga o'xshaydi. O'ng tomonda "Sehrli tanlov" paneli paydo bo'ladi.
9 Bosing Sehrli tanlov. Bu parametr asboblar panelining och kulrang qismida, ekranning yuqori qismida joylashgan (uning chap tomoniga yaqinroq). Uning belgisi o'z aksiga qarab turgan odamning siluetiga o'xshaydi. O'ng tomonda "Sehrli tanlov" paneli paydo bo'ladi.  10 Ustiga bosing Keyinchalik o'ng panelda.
10 Ustiga bosing Keyinchalik o'ng panelda. 11 O'ng panelda fonni avtomatik to'ldirish katagiga belgi qo'ying.
11 O'ng panelda fonni avtomatik to'ldirish katagiga belgi qo'ying. 12 Ustiga bosing Tayyor. Bu fonning qolgan qismidan tasvirning faqat tanlangan qismini olib tashlaydi va uni yangi to'ldirilgan fonga qo'yadi (u ham oq bo'ladi).
12 Ustiga bosing Tayyor. Bu fonning qolgan qismidan tasvirning faqat tanlangan qismini olib tashlaydi va uni yangi to'ldirilgan fonga qo'yadi (u ham oq bo'ladi).  13 Yana varaqqa o'ting Tuval. Bu ilova ustidagi asboblar panelidagi xesh shaklidagi belgi.
13 Yana varaqqa o'ting Tuval. Bu ilova ustidagi asboblar panelidagi xesh shaklidagi belgi.  14 O'ng panelning yuqori qismidagi Show Tuval slayderini O'chirilgan holatiga o'tkazing.»
14 O'ng panelning yuqori qismidagi Show Tuval slayderini O'chirilgan holatiga o'tkazing.»  ... Endi siz kulrang fonda tasvirning faqat tanlangan qismini ko'rasiz.
... Endi siz kulrang fonda tasvirning faqat tanlangan qismini ko'rasiz.  15 Tugmani bosing Menyu (papka belgisi) ilovaning chap yuqori burchagida.
15 Tugmani bosing Menyu (papka belgisi) ilovaning chap yuqori burchagida. 16 Ustiga bosing Sifatida saqlash taxminan menyuning o'rtasida.
16 Ustiga bosing Sifatida saqlash taxminan menyuning o'rtasida. 17 Iltimos tanlang Rasm. Bu tog'ga o'xshash ikonkasi bo'lgan hujayra.
17 Iltimos tanlang Rasm. Bu tog'ga o'xshash ikonkasi bo'lgan hujayra.  18 O'ng paneldagi "Shaffoflik" katagiga belgi qo'ying. Fon qafasda bo'yalgan bo'ladi - endi u shaffof. Bu katakli rasm rasmda saqlanib qolmaydi.
18 O'ng paneldagi "Shaffoflik" katagiga belgi qo'ying. Fon qafasda bo'yalgan bo'ladi - endi u shaffof. Bu katakli rasm rasmda saqlanib qolmaydi.  19 Ustiga bosing Saqlash pastki o'ng burchakda.
19 Ustiga bosing Saqlash pastki o'ng burchakda. 20 Fayl nomini kiriting va ustiga bosing Saqlash. Shundan so'ng, tasvir to'liq shaffof fonda saqlanadi.
20 Fayl nomini kiriting va ustiga bosing Saqlash. Shundan so'ng, tasvir to'liq shaffof fonda saqlanadi.
2 -usul 2: MS Paint orqali
 1 Paint -ni ishga tushiring. Buning uchun Windows qidiruv maydoniga "paint" kiriting va qidiruv natijalaridan "Paint" ilovasini tanlang.
1 Paint -ni ishga tushiring. Buning uchun Windows qidiruv maydoniga "paint" kiriting va qidiruv natijalaridan "Paint" ilovasini tanlang. - Agar kompyuterda Windows 10 ishlayotgan bo'lsa, "Paint 3D orqali" usulidan foydalanish yaxshidir.
- MS Paint -da oq fonni shaffof qilib bo'lmaydi. Bu usul sizga saqlamoqchi bo'lgan rasmning bir qismini kesib tashlash va uni boshqa fonga yopishtirishni ko'rsatib beradi.
 2 Menyuni oching Fayl ilovaning yuqori chap burchagida.
2 Menyuni oching Fayl ilovaning yuqori chap burchagida. 3 Iltimos tanlang Ochiq.
3 Iltimos tanlang Ochiq. 4 Rasmni tanlang va ustiga bosing Ochiq. Oq fonli tasvirni tanlashga ishonch hosil qiling.
4 Rasmni tanlang va ustiga bosing Ochiq. Oq fonli tasvirni tanlashga ishonch hosil qiling.  5 Bosing Rang 2. Bu katak ekranning yuqori qismidagi asboblar panelida, ranglar palitrasining chap tomonida joylashgan.
5 Bosing Rang 2. Bu katak ekranning yuqori qismidagi asboblar panelida, ranglar palitrasining chap tomonida joylashgan.  6 Ekranning yuqori qismidagi asboblar panelidagi tomchilar belgisini bosing (Asboblar bo'limida).
6 Ekranning yuqori qismidagi asboblar panelidagi tomchilar belgisini bosing (Asboblar bo'limida). 7 Oq fonda bo'sh joyni bosing. Rang 2 katakchasida fon rangi paydo bo'ladi.
7 Oq fonda bo'sh joyni bosing. Rang 2 katakchasida fon rangi paydo bo'ladi. - Hatto hujayra rangi oq bo'lsa ham, tasvir fonida kulrang yoki boshqa rang bo'lsa, buni qilish kerak.
 8 Pastki o'qni bosing
8 Pastki o'qni bosing  "Tanlash" opsiyasi ostida. U ilovaning yuqori qismidagi asboblar panelida joylashgan. Keyin ochiladigan menyu paydo bo'ladi.
"Tanlash" opsiyasi ostida. U ilovaning yuqori qismidagi asboblar panelida joylashgan. Keyin ochiladigan menyu paydo bo'ladi.  9 Bosing Shaffof tanlov menyuning pastki qismida. Variant yonida tasdiq belgisi paydo bo'ladi, u yoqilganligini ko'rsatadi.
9 Bosing Shaffof tanlov menyuning pastki qismida. Variant yonida tasdiq belgisi paydo bo'ladi, u yoqilganligini ko'rsatadi. - Shaffof tanlov vositasi tasvirni Paint -ga nusxalashda va keyin boshqa tasvirga joylashtirishda oq fonga e'tibor bermaydi.
 10 Pastga qaragan o'qni yana bosing
10 Pastga qaragan o'qni yana bosing  Menyuni yana ko'rsatish uchun ajratib ko'rsatish -ni tanlang.
Menyuni yana ko'rsatish uchun ajratib ko'rsatish -ni tanlang. 11 Bosing To'rtburchaklar maydon menyuning yuqori qismida. Ushbu parametr yordamida siz uning atrofida to'rtburchak chizish orqali tasvirni tanlashingiz mumkin.
11 Bosing To'rtburchaklar maydon menyuning yuqori qismida. Ushbu parametr yordamida siz uning atrofida to'rtburchak chizish orqali tasvirni tanlashingiz mumkin.  12 Rasmning saqlamoqchi bo'lgan qismini tanlang. Sichqonchaning chap tugmachasini bosib ushlab turing, tasvirning kerakli qismini tanlaguningizcha kursorni suring va barmog'ingizni tugmachadan olib tashlang. Tanlangan maydon atrofida to'rtburchaklar tanlov ramkasi paydo bo'ladi.
12 Rasmning saqlamoqchi bo'lgan qismini tanlang. Sichqonchaning chap tugmachasini bosib ushlab turing, tasvirning kerakli qismini tanlaguningizcha kursorni suring va barmog'ingizni tugmachadan olib tashlang. Tanlangan maydon atrofida to'rtburchaklar tanlov ramkasi paydo bo'ladi. - Ramka ichida tanlangan va "2 -rang" katakchasidagi rangga mos kelmagan narsa saqlanadi. Agar fon to'liq oq bo'lmasa (masalan, agar fonda soyani yoki siz ketishni istamaydigan ob'ekt bo'lsa), tasvirning qismini aylanib o'tish uchun "Erkin hudud" variantini tanlash yaxshidir. siz ketmoqchisiz.
 13 Ustiga bosing Nusxalash tanlangan qismni nusxalash uchun ilovaning chap yuqori burchagidagi "Clipboard" panelida.
13 Ustiga bosing Nusxalash tanlangan qismni nusxalash uchun ilovaning chap yuqori burchagidagi "Clipboard" panelida. 14 Yangi fayl yarating yoki oching. Endi siz kerakli qismni nusxa ko'chirganingizdan so'ng, uni joylashtirmoqchi bo'lgan rasmni oching. Yangi tasvirni ochishdan oldin sizdan joriy tasvirga kiritilgan o'zgarishlarni saqlash yoki bekor qilish so'raladi.
14 Yangi fayl yarating yoki oching. Endi siz kerakli qismni nusxa ko'chirganingizdan so'ng, uni joylashtirmoqchi bo'lgan rasmni oching. Yangi tasvirni ochishdan oldin sizdan joriy tasvirga kiritilgan o'zgarishlarni saqlash yoki bekor qilish so'raladi. - Yuqori chap burchakdagi "Fayl" ni bosing.
- Yangi fayl yaratish uchun "Yangi" ni bosing yoki boshqa rasmni ochish uchun "Ochish" tugmasini bosing.
 15 Bosing Kiritmoq ilovaning chap yuqori burchagida oldingi rasmdan tanlangan qismini yangi chizilganga kiritish.
15 Bosing Kiritmoq ilovaning chap yuqori burchagida oldingi rasmdan tanlangan qismini yangi chizilganga kiritish.- Kiritilgan rasmni siljiting va uni siljiting.
- Hali ham yangi tasvirning chetida oq joylar bo'lishi mumkin. Ularni qanday olib tashlashni bilish uchun o'qing.
 16 Hujayrani bosing Rang 1 ekranning yuqori qismidagi palitra yonida.
16 Hujayrani bosing Rang 1 ekranning yuqori qismidagi palitra yonida. 17 Asboblar panelidagi tomchi tomchi belgisini bosing.
17 Asboblar panelidagi tomchi tomchi belgisini bosing. 18 Oq qirralarning yonidagi fonni bosing. Agar yopishtirilgan tasvirning chetiga yaqin oq joylar bo'lsa, ularning orqasidagi rangni tanlash uchun o'sha joylar yonidagi fonni bosing. Bu tanlangan rangga mos keladigan oq joylarni bo'yaydi.
18 Oq qirralarning yonidagi fonni bosing. Agar yopishtirilgan tasvirning chetiga yaqin oq joylar bo'lsa, ularning orqasidagi rangni tanlash uchun o'sha joylar yonidagi fonni bosing. Bu tanlangan rangga mos keladigan oq joylarni bo'yaydi.  19 Brushes asbobini bosing. Bu ilovaning yuqori qismidagi asboblar panelining o'ng tomonidagi cho'tka belgisi.
19 Brushes asbobini bosing. Bu ilovaning yuqori qismidagi asboblar panelining o'ng tomonidagi cho'tka belgisi. - Boshqa cho'tka turini tanlash uchun cho'tka belgisining ostidagi pastga o'qni bosing.
 20 Oq qirralarni bo'yash. Cho'tkalari asbobidan foydalanib, siz joylashtirgan tasvir atrofida qolgan oq qirralarni bo'yab qo'ying.
20 Oq qirralarni bo'yash. Cho'tkalari asbobidan foydalanib, siz joylashtirgan tasvir atrofida qolgan oq qirralarni bo'yab qo'ying. - Kattalashtiring va tasvirni chetlab o'tmaslikka harakat qiling.
- Agar fon bir nechta ranglardan tashkil topgan bo'lsa, siz tomchilarni bir necha marta ishlatishingiz kerak bo'ladi.
- Cho'tkaning hajmini o'zgartirish uchun "Qalinligi" opsiyasi ostidagi ochiladigan menyuni bosing. Ko'p oq joylarga bo'yash uchun kattaroq cho'tkani tanlang, so'ngra aniqroq ishlash uchun kattalashtiring va kichikroq cho'tkani tanlang.
- Shaffof tanlov vositasi nusxa olmagan tasvirning oq joylarini toping. Ularni cho'tka bilan bo'yab tashlang.
- Agar siz tasodifan rasmni bo'yashingiz shart bo'lmagan qismiga tegib qo'ysangiz, ustiga bosing Ctrl+Z harakatni bekor qilish uchun klaviaturada.