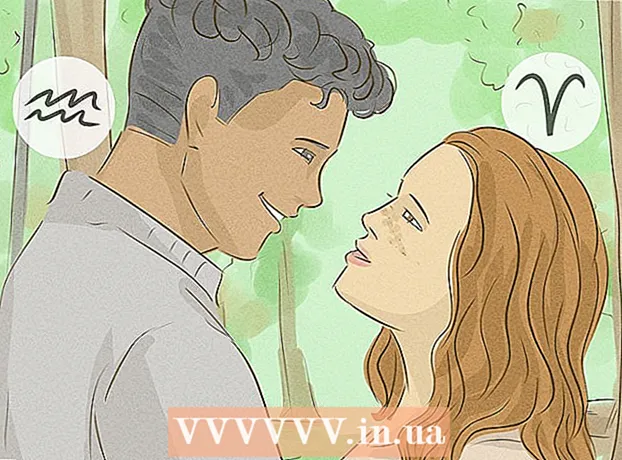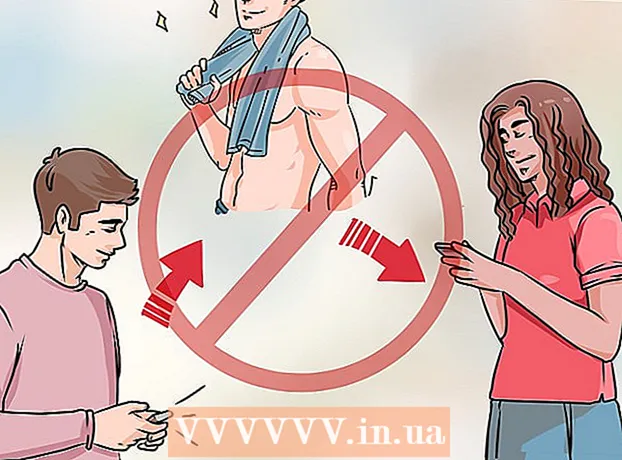Muallif:
Marcus Baldwin
Yaratilish Sanasi:
18 Iyun 2021
Yangilanish Sanasi:
1 Iyul 2024
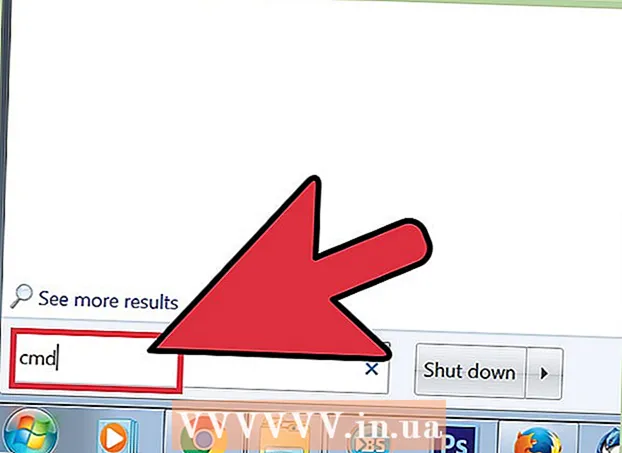
Tarkib
- Qadamlar
- 3 -usul 1: Standart sozlamalarni qanday tiklash mumkin
- 3 usul 2: Sozlamalar faylini qanday o'chirish mumkin
- 3 -usul 3: Profilni qo'lda zaxiralash va tiklash
- Maslahatlar
Firefox brauzerining ko'pgina afzalliklaridan biri bu vizual mavzular va asboblar panelining qo'shimcha variantlari kabi turli xil va sozlanishi kengaytmalardir. Brauzer sozlamalari o'rnatilgan plaginlar, xatcho'plar, asboblar paneli va boshqalarni saqlaydigan profilda joylashgan. Ba'zida siz brauzerni tezlashtirish yoki oldingi sozlamalarini tiklash uchun oldingi konfiguratsiyaga qaytishingiz kerak bo'lgan holatlarga duch kelishingiz kerak bo'ladi. Brauzer sozlamalari maqbul ekanligini tekshirish uchun brauzer profilini saqlashingiz mumkin.
Qadamlar
3 -usul 1: Standart sozlamalarni qanday tiklash mumkin
 1 Muammo bartaraf qilish ma'lumotlari sahifasini oching. Firefox -ni standart sozlamalarga qaytarishingiz mumkin; bu brauzer tarixini o'chirmaydi, yorliqlar / oynalarni, parollarni, cookie fayllarini va avtomatik to'ldirish ma'lumotlarini o'chirmaydi. Standart sozlamalarni tiklash uchun Muammolarni bartaraf etish ma'lumotlari sahifasini oching. Bu ikki usulda amalga oshirilishi mumkin.
1 Muammo bartaraf qilish ma'lumotlari sahifasini oching. Firefox -ni standart sozlamalarga qaytarishingiz mumkin; bu brauzer tarixini o'chirmaydi, yorliqlar / oynalarni, parollarni, cookie fayllarini va avtomatik to'ldirish ma'lumotlarini o'chirmaydi. Standart sozlamalarni tiklash uchun Muammolarni bartaraf etish ma'lumotlari sahifasini oching. Bu ikki usulda amalga oshirilishi mumkin. - Brauzer oynasining o'ng yuqori burchagida joylashgan ☰ belgisini bosing va keyin "Muammolarni bartaraf etish haqida ma'lumot" ni bosing.
- Menyu satrini oching. Buning uchun yorliqlar panelidagi bo'sh joyni o'ng tugmasini bosing va "Menyu paneli" ni tanlang. Endi Yordam> Muammo bartaraf qilish ma'lumotlarini bosing.
 2 Firefox sozlamalarini tiklash. Muammolarni bartaraf qilish ma'lumotlari sahifasida Firefox -ni yangilash -ni bosing. Bunday holda, kengaytmalar o'chiriladi va standart sozlamalar tiklanadi. Qayta tiklash jarayonini boshlash uchun Firefox -ni yangilash -ni bosing.
2 Firefox sozlamalarini tiklash. Muammolarni bartaraf qilish ma'lumotlari sahifasida Firefox -ni yangilash -ni bosing. Bunday holda, kengaytmalar o'chiriladi va standart sozlamalar tiklanadi. Qayta tiklash jarayonini boshlash uchun Firefox -ni yangilash -ni bosing.  3 Firefox -ni qayta ishga tushiring. Ekranda profil muvaffaqiyatli import qilinganligi to'g'risida xabar paydo bo'ladi. Finish tugmasini bosing; Firefox saqlangan profil konfiguratsiyasini import qiladi va standart sozlamalardan boshlanadi.
3 Firefox -ni qayta ishga tushiring. Ekranda profil muvaffaqiyatli import qilinganligi to'g'risida xabar paydo bo'ladi. Finish tugmasini bosing; Firefox saqlangan profil konfiguratsiyasini import qiladi va standart sozlamalardan boshlanadi.
3 usul 2: Sozlamalar faylini qanday o'chirish mumkin
 1 Muammo bartaraf qilish ma'lumotlari sahifasini oching. Sozlamalar faylida boshlang'ich sahifa, yorliq sozlamalari va boshqalar kabi Firefox variantlari mavjud. Agar brauzer veb -sahifalarni kutilganidek ochmasa, standart sozlamalarni tiklang. Buning uchun profilingiz bilan papkani oching. Buni Nosozliklarni tuzatish ma'lumotlari sahifasida qilish mumkin. Sahifani quyidagi usullardan birida oching.
1 Muammo bartaraf qilish ma'lumotlari sahifasini oching. Sozlamalar faylida boshlang'ich sahifa, yorliq sozlamalari va boshqalar kabi Firefox variantlari mavjud. Agar brauzer veb -sahifalarni kutilganidek ochmasa, standart sozlamalarni tiklang. Buning uchun profilingiz bilan papkani oching. Buni Nosozliklarni tuzatish ma'lumotlari sahifasida qilish mumkin. Sahifani quyidagi usullardan birida oching. - Brauzer oynasining o'ng yuqori burchagida joylashgan ☰ belgisini bosing va keyin "Muammolarni bartaraf etish haqida ma'lumot" ni bosing.
- Menyu satrini oching. Buning uchun yorliqlar panelidagi bo'sh joyni o'ng tugmasini bosing va "Menyu paneli" ni tanlang. Endi Yordam> Muammo bartaraf qilish ma'lumotlarini bosing.
 2 Profil papkasini oching. Ilova ma'lumotlari bo'limida Jildni ochish -ni bosing; profil fayllari bo'lgan papka ochiladi. Barcha ochiq Firefox oynalarini yoping.
2 Profil papkasini oching. Ilova ma'lumotlari bo'limida Jildni ochish -ni bosing; profil fayllari bo'lgan papka ochiladi. Barcha ochiq Firefox oynalarini yoping.  3 Sozlamalar faylini o'chirib tashlang. "Prefs.js" faylini toping va keyin uni nomini o'zgartiring yoki o'chiring.
3 Sozlamalar faylini o'chirib tashlang. "Prefs.js" faylini toping va keyin uni nomini o'zgartiring yoki o'chiring. - "Prefs.js.moztmp" yoki "user.js" kabi qo'shimcha konfiguratsiya fayllarini o'chirish yoki nomini o'zgartirish.
 4 Firefox -ni ishga tushiring va profil fayllari papkasini yoping. Firefox avtomatik ravishda profilingiz uchun yangi sozlamalar faylini yaratadi.
4 Firefox -ni ishga tushiring va profil fayllari papkasini yoping. Firefox avtomatik ravishda profilingiz uchun yangi sozlamalar faylini yaratadi.
3 -usul 3: Profilni qo'lda zaxiralash va tiklash
 1 Muammo bartaraf qilish ma'lumotlari sahifasini oching. Agar qo'lda zaxira nusxasini yaratsangiz, Firefox profil sozlamalarini saqlashingiz mumkin. Profil buzilgan, Firefox qayta o'rnatilgan yoki boshqa kompyuterda sozlamalaringiz bilan Firefox -dan foydalanish uchun zaxira nusxasini tiklang. Bu usul sizga brauzer kengaytmalari va avtomatik zaxirada hisoblanmaydigan boshqa narsalarni zaxiraga kiritishga imkon beradi. Birinchidan, profilingiz papkasini oching. Buni Nosozliklarni tuzatish ma'lumotlari sahifasida qilish mumkin. Sahifani quyidagi usullardan birida oching.
1 Muammo bartaraf qilish ma'lumotlari sahifasini oching. Agar qo'lda zaxira nusxasini yaratsangiz, Firefox profil sozlamalarini saqlashingiz mumkin. Profil buzilgan, Firefox qayta o'rnatilgan yoki boshqa kompyuterda sozlamalaringiz bilan Firefox -dan foydalanish uchun zaxira nusxasini tiklang. Bu usul sizga brauzer kengaytmalari va avtomatik zaxirada hisoblanmaydigan boshqa narsalarni zaxiraga kiritishga imkon beradi. Birinchidan, profilingiz papkasini oching. Buni Nosozliklarni tuzatish ma'lumotlari sahifasida qilish mumkin. Sahifani quyidagi usullardan birida oching. - Brauzer oynasining o'ng yuqori burchagida joylashgan ☰ belgisini bosing va keyin "Muammolarni bartaraf etish haqida ma'lumot" ni bosing.
- Menyu satrini oching. Buning uchun yorliqlar panelidagi bo'sh joyni o'ng tugmasini bosing va "Menyu paneli" ni tanlang. Endi Yordam> Muammo bartaraf qilish ma'lumotlarini bosing.
 2 Profil papkasini oching. U faol profil sozlamalarini saqlaydi. Ilova ma'lumotlari bo'limida Jildni ochish -ni bosing; yangi Explorer oynasida faol profil fayllari bo'lgan papka ochiladi. Explorer oynasining manzil satrida Profil -ni bosing va barcha Firefox profillari uchun papkalar ro'yxatiga o'ting. Zaxira nusxasini yaratmoqchi bo'lgan profil papkasini ikki marta bosing.
2 Profil papkasini oching. U faol profil sozlamalarini saqlaydi. Ilova ma'lumotlari bo'limida Jildni ochish -ni bosing; yangi Explorer oynasida faol profil fayllari bo'lgan papka ochiladi. Explorer oynasining manzil satrida Profil -ni bosing va barcha Firefox profillari uchun papkalar ro'yxatiga o'ting. Zaxira nusxasini yaratmoqchi bo'lgan profil papkasini ikki marta bosing.  3 Profil papkasini zaxiralang. Profil papkasida saqlanadigan barcha pastki papkalar va fayllarni tanlang; Buning uchun bosing Ctrl+A... Faqat ma'lum bir kichik papkalar va fayllarni tanlash uchun sichqonchaning chap tugmachasini bosib ushlab turing va ko'rsatgichni kerakli pastki papkalar va fayllar ustiga suring. Tanlangan narsalarni nusxalash va boshqa papkaga joylashtirish; ushbu papkani Firefox profilingizning zaxira nusxasi sifatida belgilang. Endi profil papkasida, Firefox ishga tushganda uning parametrlarini qayta tiklash uchun pastki papkalar va fayllarni o'chirib tashlang. Asosiy papkani o'chirmang; Aks holda, siz yangi profil yaratishingiz kerak bo'ladi.
3 Profil papkasini zaxiralang. Profil papkasida saqlanadigan barcha pastki papkalar va fayllarni tanlang; Buning uchun bosing Ctrl+A... Faqat ma'lum bir kichik papkalar va fayllarni tanlash uchun sichqonchaning chap tugmachasini bosib ushlab turing va ko'rsatgichni kerakli pastki papkalar va fayllar ustiga suring. Tanlangan narsalarni nusxalash va boshqa papkaga joylashtirish; ushbu papkani Firefox profilingizning zaxira nusxasi sifatida belgilang. Endi profil papkasida, Firefox ishga tushganda uning parametrlarini qayta tiklash uchun pastki papkalar va fayllarni o'chirib tashlang. Asosiy papkani o'chirmang; Aks holda, siz yangi profil yaratishingiz kerak bo'ladi. - Zaxira nusxasini kompyuterdagi har qanday papkaga yoki USB haydovchi kabi tashqi muhitga nusxalash.
 4 Profilni zaxira nusxasidan tiklash. Agar siz o'sha profilni tiklamoqchi bo'lsangiz va Firefox qayta o'rnatmasa, saqlamoqchi bo'lgan fayllaringizni, shu jumladan xatcho'plar, kengaytmalar va mavzulardan nusxa oling. Profilingiz zaxiralangan papkaga o'ting va fayllarni zaxira papkasidan tegishli Firefox profiliga ega papkaga o'tkazing.
4 Profilni zaxira nusxasidan tiklash. Agar siz o'sha profilni tiklamoqchi bo'lsangiz va Firefox qayta o'rnatmasa, saqlamoqchi bo'lgan fayllaringizni, shu jumladan xatcho'plar, kengaytmalar va mavzulardan nusxa oling. Profilingiz zaxiralangan papkaga o'ting va fayllarni zaxira papkasidan tegishli Firefox profiliga ega papkaga o'tkazing.  5 Agar Firefox qayta o'rnatilgan bo'lsa, profilingizni tiklang. Boshqa kompyuterda yoki qayta o'rnatilgan brauzerda Firefox profilini qayta yaratish uchun yangi profil yarating. Barcha ochiq Firefox oynalarini yoping. Endi ishga tushirish oynasini, buyruq irodasini yoki terminalni oching va Firefox profil menejerini ishga tushirish buyrug'ini kiriting. Yangi profil yaratish uchun ekrandagi ko'rsatmalarga amal qiling. Yangi profil yaratiladi va keyin profil oynasi ochiladi; unga zaxira papkasidagi narsalarni nusxalash. O'zgarishlar kuchga kirishi uchun Firefox -ni qayta ishga tushiring.
5 Agar Firefox qayta o'rnatilgan bo'lsa, profilingizni tiklang. Boshqa kompyuterda yoki qayta o'rnatilgan brauzerda Firefox profilini qayta yaratish uchun yangi profil yarating. Barcha ochiq Firefox oynalarini yoping. Endi ishga tushirish oynasini, buyruq irodasini yoki terminalni oching va Firefox profil menejerini ishga tushirish buyrug'ini kiriting. Yangi profil yaratish uchun ekrandagi ko'rsatmalarga amal qiling. Yangi profil yaratiladi va keyin profil oynasi ochiladi; unga zaxira papkasidagi narsalarni nusxalash. O'zgarishlar kuchga kirishi uchun Firefox -ni qayta ishga tushiring. - Mac OS X -da, terminalni ishga tushiring va profil menejerini ochish uchun "firefox --ProfileManager" (tirnoqsiz) yozing.
- Windows -da bosing ⊞ G'olib bo'ling+Rishga tushirish oynasini ochish uchun. Keyin profil menejerini ochish uchun "firefox.exe -ProfileManager" (tirnoqsiz) kiriting.
- Linuxda terminalni oching, "Firefox papkasiga CD yo'lini>" kiriting va keyin "/ firefox -profilemanager" ni kiriting (ikkala holatda ham tirnoqsiz) Profil menejerini oching.
Maslahatlar
- Kengaytmalar muammoni keltirib chiqaradimi yoki yo'qligini bilish uchun Firefox -ni Xavfsiz rejimda ishga tushiring. Xavfsiz rejimda brauzerni ishga tushirishning ikki yo'li mavjud. Birinchi usul: yorliqlar panelidagi bo'sh joyni o'ng tugmasini bosish va "Menyu satrini" tanlash orqali menyu satrini ochish; keyin Yordam> Qo'shimchalarsiz qayta ishga tushirish-ni bosing. Ikkinchi usul: ☰ belgisini bosing va " "> "Qo'shimchasiz qayta ishga tushirish" tugmasini bosing; ochilgan oynada "Qayta ishga tushirish" tugmasini bosing. Firefox Xavfsiz rejimda qayta ishga tushadi. Agar brauzer yaxshi ishlayotgan bo'lsa, muammo katta ehtimol kengaytmalardan birida. Bunday holda, keraksiz kengaytmalarni xavfsiz rejimda o'chiring.
- Bu brauzer ishiga qanday ta'sir qilishini bilish uchun plaginlarni o'chirib qo'ying. Firefox menyusini oching va "Qo'shimchalar" ni bosing; Qo'shimchalarni boshqarish sahifasi ochiladi. Ushbu oynada "Plaginlar" ni bosing. Har bir plaginning o'ng tomonidagi menyudan "Hech qachon qo'shmang" -ni tanlang. Agar brauzer tezligi oshsa, buzilgan plaginni topish uchun plaginlarni birma -bir yoqing.
- Agar muammo Firefox dastur faylidan kelib chiqsa, Firefox -ni kompyuteringizga qayta o'rnating.