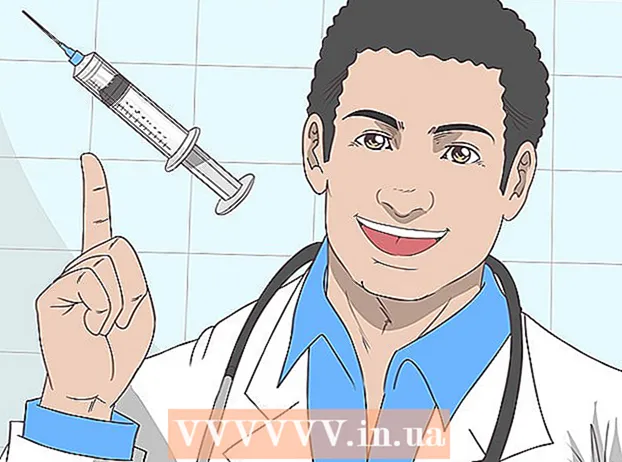Muallif:
Roger Morrison
Yaratilish Sanasi:
22 Sentyabr 2021
Yangilanish Sanasi:
1 Iyul 2024

Tarkib
Ushbu wikiHow Microsoft Outlook-ni Windows yoki MacOS-dagi asl sozlamalariga qanday tiklashni tushuntiradi. Buning eng oson yo'li - yangi profil yaratish va uni sukut bo'yicha o'rnatish.
Qadam bosish
2-dan 1-usul: Windows
 Windows qidiruv satrini oching. Buni amalga oshirish uchun Boshlash menyusining o'ng tomonidagi lupani yoki aylanani bosing.
Windows qidiruv satrini oching. Buni amalga oshirish uchun Boshlash menyusining o'ng tomonidagi lupani yoki aylanani bosing.  Turi boshqaruv paneli qidiruv satrida. Qidiruv natijalarining ro'yxati paydo bo'ladi.
Turi boshqaruv paneli qidiruv satrida. Qidiruv natijalarining ro'yxati paydo bo'ladi.  ustiga bosing Boshqaruv paneli.
ustiga bosing Boshqaruv paneli. Turi pochta Boshqarish panelidagi qidiruv satrida. Buni ekranning yuqori o'ng burchagida topishingiz mumkin.
Turi pochta Boshqarish panelidagi qidiruv satrida. Buni ekranning yuqori o'ng burchagida topishingiz mumkin.  ustiga bosing Pochta (Microsoft Outlook 2016). Sizning kompyuteringizda boshqa versiya raqami bo'ladi.
ustiga bosing Pochta (Microsoft Outlook 2016). Sizning kompyuteringizda boshqa versiya raqami bo'ladi.  ustiga bosing Profillarni ko'rsatish. Siz ularni "Profillar" sarlavhasi ostida topishingiz mumkin.
ustiga bosing Profillarni ko'rsatish. Siz ularni "Profillar" sarlavhasi ostida topishingiz mumkin.  ustiga bosing Qo'shish. Bu profillar ro'yxati ostidagi birinchi tugma.
ustiga bosing Qo'shish. Bu profillar ro'yxati ostidagi birinchi tugma.  Profilni nomlang va bosing OK. Profil nomi "Profil nomi" maydoniga kiradi.
Profilni nomlang va bosing OK. Profil nomi "Profil nomi" maydoniga kiradi.  Hisob qaydnomangiz ma'lumotlarini kiriting va bosing Keyingi. Bu sizning pochta serveringizga ulanish uchun foydalanadigan login va parol ma'lumotlari. Outlook serverga ulanishga harakat qiladi.
Hisob qaydnomangiz ma'lumotlarini kiriting va bosing Keyingi. Bu sizning pochta serveringizga ulanish uchun foydalanadigan login va parol ma'lumotlari. Outlook serverga ulanishga harakat qiladi.  Windows parolingizni kiriting va bosing OK. Agar siz ushbu parametrni ko'rmasangiz, keyingi bosqichga o'ting.
Windows parolingizni kiriting va bosing OK. Agar siz ushbu parametrni ko'rmasangiz, keyingi bosqichga o'ting.  ustiga bosing Bajarildi. Ushbu parametr oynaning pastki qismida joylashgan. Bu sizning yangi profilingizni saqlaydi.
ustiga bosing Bajarildi. Ushbu parametr oynaning pastki qismida joylashgan. Bu sizning yangi profilingizni saqlaydi.  ustiga bosing Har doim ushbu profildan foydalaning va yangi profilni tanlang. Bu Outlook-ga yangi, bo'sh profil ochishini aytadi.
ustiga bosing Har doim ushbu profildan foydalaning va yangi profilni tanlang. Bu Outlook-ga yangi, bo'sh profil ochishini aytadi.  ustiga bosing OK. Sozlamalaringiz saqlandi. Outlook-ni ochsangiz, barchasi qayta tiklanganligini ko'rasiz. Xatlaringizga kirish uchun elektron pochta va taqvim ma'lumotlari server bilan sinxronlashtiriladi.
ustiga bosing OK. Sozlamalaringiz saqlandi. Outlook-ni ochsangiz, barchasi qayta tiklanganligini ko'rasiz. Xatlaringizga kirish uchun elektron pochta va taqvim ma'lumotlari server bilan sinxronlashtiriladi.
2-dan 2-usul: macOS
 Finder-ni oching
Finder-ni oching  Jildni ikki marta bosing Dasturlar. O'rnatilgan dasturlarning ro'yxati paydo bo'ladi.
Jildni ikki marta bosing Dasturlar. O'rnatilgan dasturlarning ro'yxati paydo bo'ladi.  Matbuot Ctrl va tugmasini bosing Microsoft Outlook. Menyu ochiladi.
Matbuot Ctrl va tugmasini bosing Microsoft Outlook. Menyu ochiladi.  ustiga bosing Paket tarkibini ko'rsatish. Qo'shimcha papkalar paydo bo'ladi.
ustiga bosing Paket tarkibini ko'rsatish. Qo'shimcha papkalar paydo bo'ladi.  Ikki marta bosing Tarkib.
Ikki marta bosing Tarkib. Ikki marta bosing SharedSupport.
Ikki marta bosing SharedSupport. Ikki marta bosing Outlook profil menejeri.
Ikki marta bosing Outlook profil menejeri. ustiga bosing + Yangi profil yarating.
ustiga bosing + Yangi profil yarating. Yangi profilga nom bering va bosing OK. Odatda bu sizning ismingiz va familiyangiz.
Yangi profilga nom bering va bosing OK. Odatda bu sizning ismingiz va familiyangiz.  Yangi profilni tanlang. Yangi profilni yaratgandan so'ng, uni tanlash uchun bir marta bosing.
Yangi profilni tanlang. Yangi profilni yaratgandan so'ng, uni tanlash uchun bir marta bosing.  Menyuni bosing Standart profilni o'rnating va tanlang Standart sifatida o'rnating. Endi sizda yangi standart profil mavjud bo'lib, Outlook bo'sh ko'rinadi. Foydalanishni boshlash uchun o'z hisobingizni ushbu yangi profilga qo'shishingiz kerak.
Menyuni bosing Standart profilni o'rnating va tanlang Standart sifatida o'rnating. Endi sizda yangi standart profil mavjud bo'lib, Outlook bo'sh ko'rinadi. Foydalanishni boshlash uchun o'z hisobingizni ushbu yangi profilga qo'shishingiz kerak.  Outlook-ni oching va menyuni bosing Kommunal xizmatlar. Buni ekranning yuqori qismida topishingiz mumkin.
Outlook-ni oching va menyuni bosing Kommunal xizmatlar. Buni ekranning yuqori qismida topishingiz mumkin.  ustiga bosing Hisoblar.
ustiga bosing Hisoblar. Yangi hisob qaydnomangizni qo'shing. Buning uchun qadamlar sizning elektron pochta provayderingizga bog'liq. Uni to'g'ri qo'shganingizga ishonch hosil qilish uchun tarmoq provayderingizdan server va kirish ma'lumotlarini so'rang.
Yangi hisob qaydnomangizni qo'shing. Buning uchun qadamlar sizning elektron pochta provayderingizga bog'liq. Uni to'g'ri qo'shganingizga ishonch hosil qilish uchun tarmoq provayderingizdan server va kirish ma'lumotlarini so'rang. - Hisobingizni qayta yaratgandan so'ng, tugmasini bosing Har doim ruxsat bering elektron pochtangizni va taqvimingizni server bilan sinxronlashtirish so'ralganda.