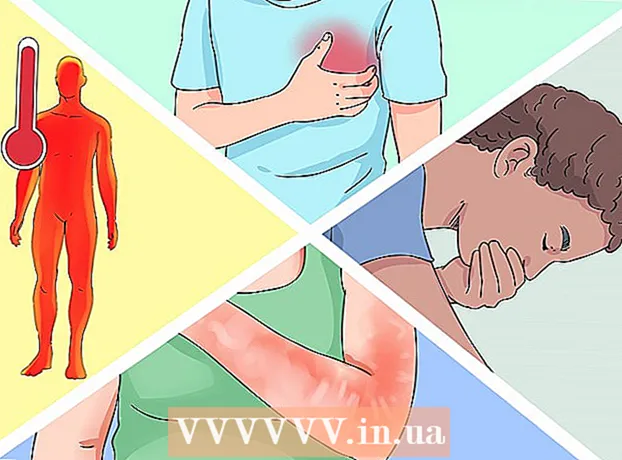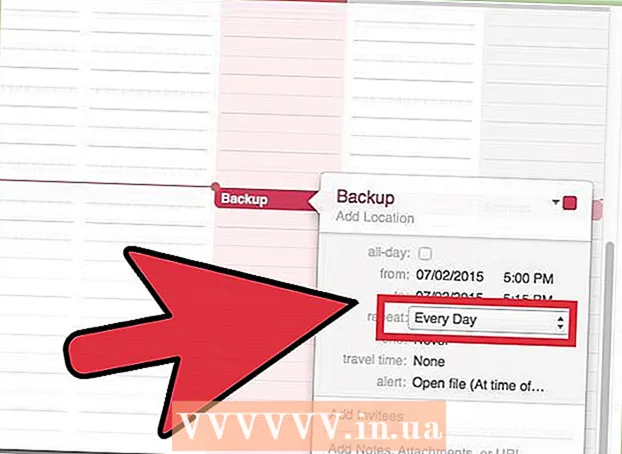Muallif:
Monica Porter
Yaratilish Sanasi:
18 Mart Oyi 2021
Yangilanish Sanasi:
1 Iyul 2024
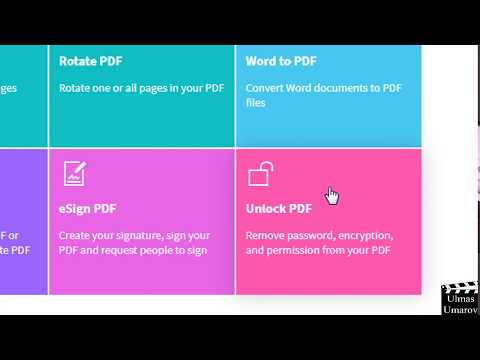
Tarkib
- Hujjatingizga rasm qo'shish uchun Qo'shish yorlig'ini bosing va "Rasmlar" ni tanlang. Qo'shish uchun kompyuteringizda rasmli faylni ko'rib chiqishingiz yoki havola sifatida foydalanish uchun klipart (rasmlar galereyasi) qo'shishingiz mumkin.


"Gipermurojaat" tugmachasini bosing. Ushbu havolali globus shaklidagi tugun odatda "Ishoratlar" bo'limida joylashgan.

- Agar siz faylga havola qilishni xohlasangiz, qo'shmoqchi bo'lgan faylni kompyuteringizda ko'rib chiqing.
- Shuningdek, o'quvchini yangi hujjatga olib borish uchun havolani kiritishingiz mumkin. Chap menyuda "Yangi hujjat yaratish" bandini bosing va hujjatni saqlash joyini tanlang.

ScreenTip-ni o'rnating (ixtiyoriy). Siz foydalanuvchi sichqoncha ko'rsatgichini havola ustiga qo'yganda paydo bo'ladigan matnni "Ekran maslahati" tugmachasini bosish orqali o'zgartirishingiz mumkin. Odatiy bo'lib, ushbu matn veb-sayt manzili yoki fayl yo'li bo'ladi.

3-dan 2-usul: bo'sh elektron pochtaga havola

Matnni ajratib ko'rsatish yoki elektron pochta havolasiga aylantirmoqchi bo'lgan rasmni tanlang. Hujjat ichida matn yoki rasmlardan foydalanishingiz mumkin.
Qo'shish yorlig'ini bosing va tanlang "Hyperlink.’ Agar siz Word 2003 yoki undan oldinroq foydalanayotgan bo'lsangiz, Qo'shish menyusini bosing.
Chap menyuda "Elektron pochta manzili" ni tanlang. Siz bo'sh xabarlarni sozlashingiz mumkin bo'ladi.
Manzil va mavzuni kiriting. Bu o'quvchi elektron pochta xabarini yuboradigan manzil. Siz "Mavzu" maydoniga kiritgan mavzu oldindan to'ldiriladi, ammo agar xohlasa, o'quvchi uni o'zgartirishi mumkin.
- Outlook-da, oynaning pastki qismidagi ma'lumotlar maydonida yaqinda ishlatilgan elektron pochta manzillarini ko'rasiz.
Havolani tekshiring. Havolani yaratgandan so'ng, uni uzoq bosib tekshirish mumkin Ctrl/M Cmd va tugmachasini bosing. Elektron pochta mijozi siz o'rnatgan elektron pochta manzili sifatida qabul qiluvchi bilan yangi bo'sh xabarni ochadi. reklama
3-dan 3-usul: Xuddi shu hujjatdagi boshqa joyga bog'lanish
Sichqoncha ko'rsatgichini hujjat havolasi joylashgan joyga qo'ying. Xatcho'plar vositasida hujjatning boshqa joyiga aniq havola yaratish uchun foydalanishingiz mumkin. Bu tarkib jadvallari, lug'at va iqtiboslar uchun javob beradi. Siz matn qismini ajratib ko'rsatishingiz, rasmni tanlashingiz yoki sichqonchani ko'rsatgichini kerakli joyga qo'yishingiz mumkin.
Qo'shish yorlig'ini bosing va tanlang "Xatcho'p.’ Variantlar "Ishoratlar" bo'limida.
Xatcho'pni nomlang. Xatcho'pni tanib olish uchun ismingiz etarlicha umumiy ekanligiga ishonch hosil qiling. Agar siz juda ko'p xatcho'plardan foydalansangiz yoki hujjatni tahrir qiluvchilar ko'p bo'lsa, bu ayniqsa muhimdir.
- Xatcho'plar harf bilan boshlanishi kerak va ichida raqamlar bo'lishi mumkin. Bo'shliqdan foydalanib bo'lmaydi, lekin uni pastki chiziq bilan almashtirish mumkin (masalan, "Tap_1").
Xatcho'pni kiritish uchun "Qo'shish" tugmasini bosing. Xatcho'plar qavs ichiga olingan va Wordning yangi versiyalarida sukut bo'yicha ko'rsatilmaydi. Xatcho'plarni ko'rsatish uchun Fayl yorlig'ini bosing, "Options" tugmasini bosing va "Advanced" -ni tanlang. "Hujjat tarkibini ko'rsatish" bo'limiga o'ting va keyin "Xatcho'plarni ko'rsatish" katagiga belgi qo'ying.
Havolani kiritmoqchi bo'lgan matnni yoki rasmni tanlang. Xatcho'pga ko'prikka aylantirmoqchi bo'lgan matnni belgilang yoki rasmni bosing.
Qo'shish yorlig'idagi "Giperlink" tugmasini bosing. "Hiperlinkni qo'shish" oynasi paydo bo'ladi.
Chapdagi menyudan "Ushbu hujjatga joylashtirish" vazifasini tanlang. Sarlavha va xatcho'p uslubi bilan navigatsiya daraxti paydo bo'ladi.
Ulanishni xohlagan xatcho'pni tanlang. "Xatcho'plar" daraxtini kengaytiring (agar kerak bo'lsa) va bog'lanishni xohlagan xatcho'pni tanlang. Shuningdek, siz hujjat davomida qo'llagan sarlavha uslubini tanlashingiz mumkin.
Havolani kiritish uchun "OK" tugmasini bosing. Kiritgandan keyin ushlab turgandan keyin yana tekshirishingiz mumkin Ctrl/M Cmd va havolani o'z ichiga olgan joyni bosing. Hujjatingiz xatcho'p joylashgan joyga siljiydi. reklama
Maslahat
- Agar siz faylni PDF formatida saqlasangiz, sizning havolangiz saqlanib qoladi.