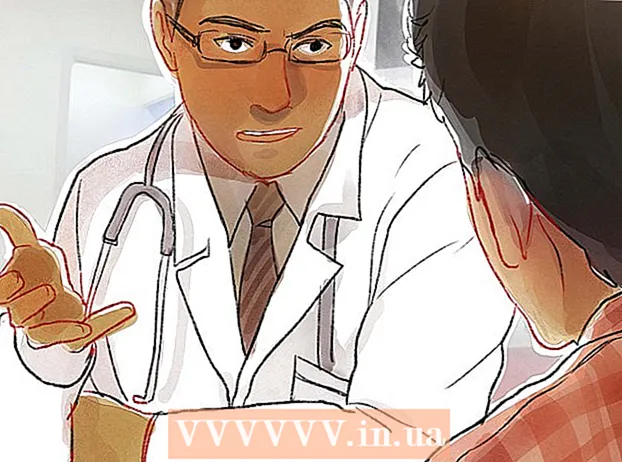Tarkib
Xavfsiz PDF-fayl mualliflik huquqi to'g'risidagi qonunni boshqa foydalanuvchilar tomonidan ko'paytirilishi yoki tarqatilishiga to'sqinlik qiladigan xususiyatlarga ega. PDF-fayl egasi yoki yaratuvchisi boshqa foydalanuvchilarning harakatlarini, masalan, kirish, chop etish, matnni nusxalash va hujjatlarni tahrirlash kabi harakatlarni cheklash uchun parol bilan himoyalashdan foydalanadi. Agar sizga PDF-fayldan matnni tahrirlash yoki nusxalash kerak bo'lsa, lekin egasidan kirish imkoni bo'lmasa, PDF-faylni qulfini ochish uchun ushbu ko'rsatmalarga amal qiling.
Qadamlar
12-dan 1-usul: Ishni boshlang
PDF faylini oching. Agar sizga faylni ochish uchun parol kerak bo'lsa, shifrlashni buzuvchi dasturni yuklab olishingiz kerak bo'ladi. Ushbu usul juda og'ir protsessorga ega, hatto oddiy parol ham yorilib ketishi uchun bir necha kun kerak bo'ladi va dasturiy ta'minot paytida kompyuter boshqa hech narsa qila olmaydi. Yuqori darajadagi shifrlash uchun ushbu dasturni buzish qiyin.

Xavfsizlikni tekshirish. Agar sizga PDF-faylni ochish uchun parol kerak bo'lmasa, qulflash belgisini qidirib, faylning xavfsizligini tekshirishingiz mumkin. Hujjat xavfsiz bo'lsa, ushbu belgi ekranning yuqori o'ng qismida paydo bo'ladi. Cheklovlarni ko'rish uchun belgini bosing.- Nusxalashni harakat qilib ko'ring. Cheklangan hujjatlar ko'pincha nusxa ko'chirishdan himoyalangan. Agar siz matnni ajratib ko'rsatish yoki nusxalash imkoni bo'lmasa, hujjat cheklangan.

- Saqlashga harakat qiling. Cheklangan hujjatlarni matnli fayllar sifatida saqlash mumkin emas. Formatlarni konvertatsiya qilish uchun avval ularni qulfdan chiqarish kerak.

- Nusxalashni harakat qilib ko'ring. Cheklangan hujjatlar ko'pincha nusxa ko'chirishdan himoyalangan. Agar siz matnni ajratib ko'rsatish yoki nusxalash imkoni bo'lmasa, hujjat cheklangan.
12-dan 2-usul: Adobe Acrobat (egasi sifatida)

Xavfsiz PDF fayllarini oching. Siz Adobe Acrobat dasturidan foydalanishingiz mumkin.Ammo, ushbu usulni amalga oshirish uchun siz ushbu faylni yaratgan yoki parolingiz bo'lishi kerak.
Xavfsiz tugmasini bosing. Ushbu tugma Vazifalar panelida joylashgan. Ushbu tugmani osma qulf belgisi tufayli osongina topishingiz mumkin.
- Agar siz PDF-fayllar xavfsizligini o'chirib qo'yishni xohlasangiz, Xavfsizlikni o'chirish-ni tanlang. Agar ilgari ushbu faylni himoya qilish uchun kirish parolini o'rnatgan bo'lsangiz, jarayonni yakunlash uchun parolni kiritishingiz kerak bo'ladi.

- Agar siz PDF-fayllar xavfsizligini o'chirib qo'yishni xohlasangiz, Xavfsizlikni o'chirish-ni tanlang. Agar ilgari ushbu faylni himoya qilish uchun kirish parolini o'rnatgan bo'lsangiz, jarayonni yakunlash uchun parolni kiritishingiz kerak bo'ladi.
Shifrlash sozlamalarini o'zgartiring. Agar siz fayllar xavfsizligini o'chirib qo'yishdan farqli o'laroq shifrlash parametrlarini o'zgartirmoqchi bo'lsangiz, Xavfsiz tugmachasi ostidagi "Kirish tafsilotlari" havolasini bosing.
- Ro'yxatdagi "Sertifikat xavfsizligi" ni tanlagandan so'ng, Xavfsizlik yorlig'i ostidagi Hujjatlar bo'limidagi "Sozlamalarni o'zgartirish" tugmasini bosing. Xavfsizligingizni butunlay olib tashlash uchun siz ro'yxatdan "Xavfsizlikni" tanlashingiz mumkin.

- Shifrlash darajasini tanlang va keyin bosing.

- Hujjatlarni shifrlash uchun sizga Raqamli foydalanuvchi nomi kerak bo'ladi. Siz mavjud foydalanuvchi nomidan foydalanishingiz yoki yangi hisob yaratishingiz mumkin.

- Qabul qiluvchilarning ishonchliligini tekshiring, ruxsatnomalarni o'zgartiring yoki ushbu elementni o'zgartirmoqchi bo'lsangiz, oluvchilarni olib tashlang, so'ngra Keyingiga bosing.

- O'zgarishlarni saqlash va hujjat oynasini yopish uchun Finish va OK tugmachalarini bosing. O'zgarishlarni amalga oshirish uchun PDF faylini saqlang.

- Ro'yxatdagi "Sertifikat xavfsizligi" ni tanlagandan so'ng, Xavfsizlik yorlig'i ostidagi Hujjatlar bo'limidagi "Sozlamalarni o'zgartirish" tugmasini bosing. Xavfsizligingizni butunlay olib tashlash uchun siz ro'yxatdan "Xavfsizlikni" tanlashingiz mumkin.
12-dan 3-usul: Google Drive
Google Drive-ni oching. Diskka kirish uchun sizga bepul Google hisob qaydnomasi kerak. Dastlab fayllarni to'g'ri aylantirish uchun sozlamalarni sozlashingiz kerak. Sozlamalar menyusini ochish uchun yuqori o'ng burchakda g'ildirak belgisini bosing. "Yuklab olish sozlamalari" ostida "Yuklangan PDF hujjatlari va rasm fayllaridan matnni aylantirish" -ni tanlang (Yuklangan PDF va rasm fayllaridan matnni aylantirish).
PDF-fayllarni yuklab oling. Chap panelda, Yaratish tugmachasi yonidagi yuqoriga o'q belgisi bilan qizil tugmani bosing. Menyu ro'yxatidan "Fayl ..." (Fayllar ...) -ni tanlang va qulfni ochmoqchi bo'lgan PDF-fayl joylashgan joyga o'ting. Drive hujjatlarni yuklaydi va o'zgartiradi, shu bilan Drive papkasida sinov hujjatini yaratadi.
- Ushbu usul faqat egalari tomonidan cheklangan PDF fayllari bilan ishlaydi.

- Hamma formatlarni saqlab bo'lmaydi.

- Google Drive-da fayllarni yuklash chegarasi 2 MB.

- Ushbu usul faqat egalari tomonidan cheklangan PDF fayllari bilan ishlaydi.
12-dan 4-usul: PDFUnlock

Veb-saytga tashrif buyuring. Www.pdfunlock.com saytiga kirish uchun brauzeringizdan foydalaning. Ushbu sayt 5MB dan kam bo'lgan PDF-fayllarning qulfini bepul ochadi. Ushbu usul faqat uning egasi tomonidan cheklangan PDF fayllari bilan mavjud.
Faylni yuklab oling. Fayllarni taxtaga torting yoki ularni papkadan tanlang. Agar siz "Mening kompyuterim" ni tanlasangiz, tizimdagi fayl joylashgan joyga o'tishingiz mumkin. Agar siz "Dropbox" yoki "Google Drive" ni tanlasangiz, aylantirish uchun faylni tanlash uchun tegishli hisobga kirishingiz kerak.
- "Unlock!" Tugmasini bosing. (Qulfni oching!). Yuklash vaqti PDF-faylning uzatish tezligi va hajmiga bog'liq.

- "Unlock!" Tugmasini bosing. (Qulfni oching!). Yuklash vaqti PDF-faylning uzatish tezligi va hajmiga bog'liq.
O'tkazilgan faylni yuklab oling. Faylni yuklaganingizdan so'ng, PDFUnlock sizga o'zgartirilgan faylni yuboradi. Iltimos, kerakli papkani kompyuteringizga yuklab oling. Faylni fayl nomidagi "ochilgan" so'zi bilan farqlashingiz mumkin.
Kirish huquqini tekshiring. O'tkazilgan faylni oching. Fayl bo'limida Xususiyatlar-ni tanlang. Xavfsizlik yorlig'ida Xavfsizlik usuli bo'limida Xavfsizlik yo'q so'zlari ko'rsatiladi.
- Hujjatlarni birlashtirish, imzolash va shablon sahifalarini yaratish hali ham ruxsat berilmagan deb ro'yxatda keltirilgan. Chunki Adobe Reader ushbu amallarni bajara olmaydi va ular Pro versiyasi uchun pul to'lashingizni xohlashadi.

- Hujjatlarni birlashtirish, imzolash va shablon sahifalarini yaratish hali ham ruxsat berilmagan deb ro'yxatda keltirilgan. Chunki Adobe Reader ushbu amallarni bajara olmaydi va ular Pro versiyasi uchun pul to'lashingizni xohlashadi.
12 ning 5-usuli: Foxit Reader va CutePDF
Foxit Reader va CutePDF Writer-ning so'nggi versiyalarini yuklab oling. Ushbu ikkala dastur ham bepul. Foxit Reader sizga PDF-fayllarni ochish va printerga ulanish imkonini beradi. Yoqimli PDF Writer - bu PDF printeridir, shuning uchun xavfsizlik cheklovlarini e'tiborsiz qoldirish mumkin.
- Agar siz ushbu usulni Adobe reader dasturiga qo'llasangiz, yozish paytida sizning printeringiz xavfsizlik uchun bloklanadi.

- Agar siz ushbu usulni Adobe reader dasturiga qo'llasangiz, yozish paytida sizning printeringiz xavfsizlik uchun bloklanadi.
Xavfsiz PDF-fayllarni ochish uchun Foxit Reader-dan foydalaning. Printerlar ro'yxatini ochish uchun Fayl-ni, so'ngra Chop etish-ni tanlang. Ro'yxatdan CutePDF Writer-ni tanlang.
- Bosilgan faylni yangi PDF-fayl sifatida kompyuteringizga saqlang.

- Bosilgan faylni yangi PDF-fayl sifatida kompyuteringizga saqlang.
Yangi faylni oching. Fayl, Xususiyatlar-ni bosish orqali xavfsizlik sozlamalarini tekshirishingiz mumkin. Xavfsizlik sozlamalari Xavfsizlik yorlig'ida batafsil ko'rsatilgan. reklama
12-dan 6-usul: Microsoft XPS Viewer
Adobe Reader yordamida PDF-fayllarni oching. Fayl-ni tanlang, so'ngra Chop etish-ni tanlang. Bog'langan ulamolar ro'yxatida Microsoft XPS Document Writer-ni tanlang. Bu PDF-faylni XPS-ga o'zgartiradi. Bosib chiqarishga tayyorgarlik ko'rganingizda, faylni saqlashingiz so'raladi.
XPS faylini XPS Viewer dasturi bilan oching. Ushbu dastur Windows-da oldindan o'rnatilgan. Asboblar menyusida Chop etish-ni tanlang. Ro'yxatdan PDF Printer-ni tanlang. Sizga Adobe Acrobat yoki CutePDF kabi boshqa PDF tahrirlash dasturi kerak.
Faylni saqlang. Ism so'ralgandan so'ng, hujjat PDF formatiga o'tkaziladi. Yangi konvertatsiya qilingan fayl himoyadan chiqarildi.
- Asl xavfsiz PDF faylida qo'llaniladigan ba'zi xavfsizlik usullari bilan ushbu usulni amalga oshirish mumkin emas.

- Asl xavfsiz PDF faylida qo'llaniladigan ba'zi xavfsizlik usullari bilan ushbu usulni amalga oshirish mumkin emas.
12-dan 7-usul: Ghost Script va Ghost View
Operatsion tizimga qarab yuklab oling va o'rnating, saytdan Ghostscript, Ghostview va GSview-ni yuklab oling. http://pages.cs.wisc.edu/~ghost/ yoki nometall.
Fayl kengaytmasini .pdf-dan .ps-ga o'zgartiring (skriptdan keyingi fayl).
File.ps-ni oching va file -> convert -> device (pdfwrite-ni tanlang), piksellar sonini tanlang (600dpi-ni tanlang) va OK-ni tanlang, faylni papkaga saqlang. kengaytmasi .pdf.
Agar kerak bo'lsa, kengaytmani .ps dan.pdf ga o'zgartiring. Ushbu qadam ixtiyoriy. reklama
12-dan 8-usul: PDF XChange Viewer
Ushbu usul faqat parolni bilganingizda foydalidir.
Fayl -> Hujjat xususiyatlari -> Xavfsizlik bo'limiga o'ting.
Parol xavfsizligini "Xavfsizlik yo'q" ga o'zgartiring.
Faylni saqlang. Tugatish. reklama
12-dan 9-usul: Google Chrome
Chrome-ni oching. Ctrl + O tugmachalarini bosing, pdf fayli joylashgan joyga o'ting va uni Chrome brauzerida oching.
O'ng tugmani bosing. Chop etish-ni tanlang.
"PDF sifatida saqlash" -ni tanlang (PDF sifatida saqlang). Faylni kerakli joyda, masalan, ish stolida saqlang.
Yangi yaratilgan faylni har qanday PDF o'quvchi bilan oching. Fayl parolsiz ochiladi. reklama
12-dan 10-usul: SysTools PDF
PDF Unlocker dasturini yuklab oling. Bu sinov versiyasi, dasturiy ta'minotdan foydalanishni davom ettirishni xohlasangiz, to'lashingiz kerak.
PDF-fayllarga kirish cheklangan.
PDF-faylni tanlang, so'ng "Ochish" tugmasini bosing.
Belgilangan joyni tanlang.
Keyin Unlock tugmasini bosing. Foydalanuvchi sifatida siz butun PDF faylini muvaffaqiyatli ochishingiz mumkin. reklama
12-dan 11-usul: thepdf.com
Veb-brauzerni oching va saytga o'ting http://www.thepdf.com/unlock-pdf.html.
"Tanlash" tugmasini bosing va kompyuteringizdan PDF-faylni tanlang.
"Qulfni ochish" tugmasini bosing, keyin veb-sayt faylni yuklaydi va dekodlashni boshlaydi.
- Tugatgandan so'ng, qulfdan chiqarilgan faylni yuklab olish uchun "Yuklab olish" tugmasini bosing. reklama
12 ning 12-usuli: Skrinshotni oling
Ushbu usul bo'ladi emas hujjat tarkibini tahrirlashga imkon beradi, ammo belgilarni to'ldirish, belgilarni tanib olish, belgilar qo'shish, ajratib ko'rsatish yoki tahrirlash va h.k.larga imkon beradigan format yaratishga imkon beradi.
- Qulfni ochmoqchi bo'lgan PDF-ni oching.
- PDF-hujjatni ekranga olish. (Yozib olish uchun Windows-da "Snipping Tool" dan foydalanishi mumkin)
- Suratni saqlang.
- Saqlangan oniy rasmni o'ng tugmasini bosing, "Adobe PDF-ga aylantirish" -ni tanlang (Adobe PDF-ga aylantirish).
- Rasm PDF formatida ochilganda, rasmni tanib olish uchun Adobe-dan foydalaning.
- Belgilarni aniqlash, belgilarni to'ldirish uchun formatlashni yaratish va boshqalar uchun Adobe's Tool funktsiyalaridan foydalanishingiz mumkin.
Maslahat
- Agar siz o'zingiz yaratgan PDF-faylni o'zgartirmoqchi bo'lsangiz, parolingizni yo'qotib qo'yganingiz yoki juda baxtsizligingiz sababli. Siz bir nechta parolni tiklash dasturidan foydalanishingiz mumkin - bitta narxga. Parolni tiklash dasturini qidiruv tizimiga "PDF parolni tiklash" kalit so'zini kiritish orqali topishingiz mumkin.