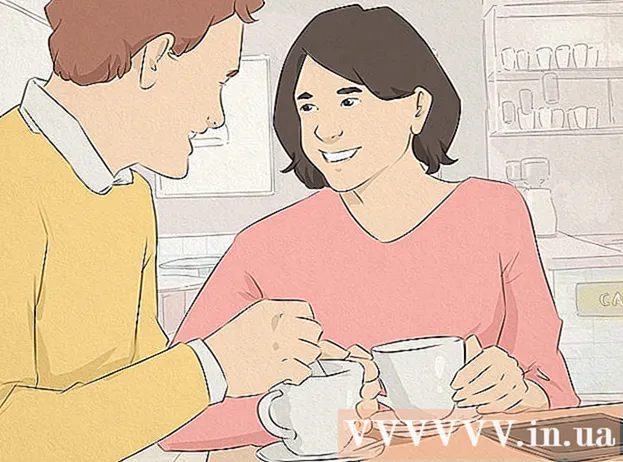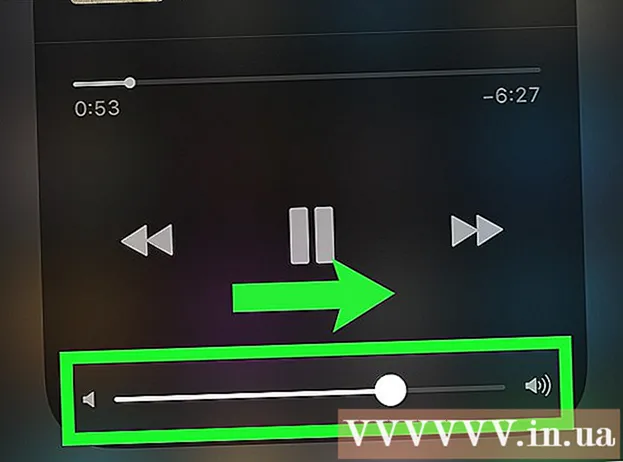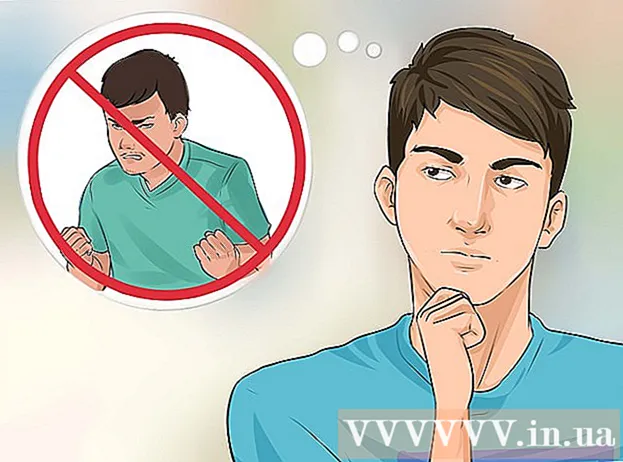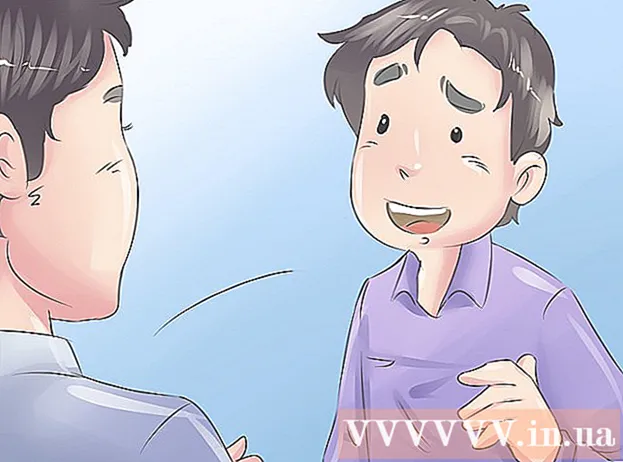Muallif:
Laura McKinney
Yaratilish Sanasi:
2 Aprel 2021
Yangilanish Sanasi:
26 Iyun 2024

Tarkib
Ubuntu Linux yordamida siz USB-ni formatlash uchun bir qator yordam dasturlaridan foydalanishingiz mumkin, masalan Ubuntu yoki Terminal bilan ta'minlangan Disk Utility xususiyati. Qaysi xususiyatdan foydalanmasangiz ham, USB-stikkani formatlash sizga bir necha daqiqa vaqtni oladi.
Qadamlar
1-dan 2-usul: Disklar yordam dasturidan foydalaning
Dash tugmachasini bosing va toping "disklar" (CD drayveri). Qaytgan dasturlar ro'yxatida disklar paydo bo'ladi.

Qidiruv natijalaridan disklarni ishga tushiring. Chap panelda ulangan qurilmalar ro'yxati paydo bo'ladi.
Qurilmalar ro'yxatidan USB-ni tanlang. USB-ning tafsilotlari o'ng oynada paydo bo'ladi.

Kamida bitta diskni tanlang. Ko'pgina USB drayverlarda faqat bitta disk mavjud, ammo agar USB diskida bir nechta disk bo'lsa, siz ulardan bittasini yoki barchasini tanlashingiz mumkin.
Drayvlar ostida joylashgan Gear tugmasini bosing va tanlang "Formatlash" (Format). Format variantlari ko'rsatiladi.

O'chirmoqchi bo'lgan tarkibni tanlang. Tez formatlash opsiyasi diskdagi barcha ma'lumotlarni o'chirib tashlaydi. Sekin formatlash opsiyasi barcha ma'lumotlarni o'chirib tashlaydi va USB-da xatolarni tekshiradi.
Fayl tizimi formatini tanlang. Tanlash uchun bir nechta format mavjud. Biroq:
- Boshqa qurilmalar bilan maksimal darajada mos kelish uchun "FAT" (FAT32) -ni tanlang. Ushbu format barcha kompyuterlarga va deyarli barcha USB-ga mos qurilmalarga mos keladi.
- Agar siz faqat Linux uchun USB-dan foydalanmoqchi bo'lsangiz, "ext3" -ni tanlang. Ushbu format sizga Linux yozish va fayllarga kirish uchun kengaytirilgan ruxsatlarni beradi.
USB formati. Formatlash tugmachasini bosing va USB formatlashni tugatishini kuting. Katta hajmdagi USB bilan bu jarayon biroz vaqt talab qilishi mumkin va undagi har qanday ma'lumotlarni o'chirish kutish vaqtini ham oshiradi. reklama
2-dan 2-usul: Terminaldan foydalanish
Terminalni oching. Terminalni Dash asboblar panelidan yoki tugmalar birikmasi yordamida ochishingiz mumkin Ctrl+Alt+T.
Turi.lsblkva tugmasini bosing↵ Kiriting. Hozirda kompyuterga ulangan saqlash qurilmalari ro'yxati ko'rsatiladi.
USB-ni aniqlang. Ro'yxatdagi USB flesh-diskini topish uchun SIZE ustunidan foydalaning.
USB-ni ajratib oling. USB-ni formatlashdan oldin ulanishni uzishingiz kerak bo'ladi. Quyidagi buyruqni kiriting va uni almashtiring sdb1 USB bo'lim nomi bilan.
- sudo umount / dev /sdb1
USB-dagi barcha ma'lumotlarni o'chirib tashlang (ixtiyoriy). USB-dagi hamma narsani quyidagi buyruqni kiritish orqali o'chirib tashlashingiz mumkin. Buning o'rniga SDB USB ismingiz bilan.
- sudo dd if = / dev / zero = = dev /SDB bs = 4k && sinxronlash
- Bu jarayon biroz vaqt talab etadi va kompyuter biroz osilib qolishi mumkin.
- Ubuntu 16.04 va undan keyingi versiyalari bilan: sudo dd if = / dev / zero = = dev /SDB bs = 4k status = progress && sync.
Yangi bo'lim jadvali yarating. Bo'lim jadvali USB-dagi drayverlarni boshqaradi. Buning o'rniga quyidagi buyruqni kiriting SDB USB ismingiz bilan.
- Turi sudo fdisk / dev /SDB va tugmasini bosing ↵ Kiriting. Matbuot O bo'sh bo'lim jadvali yaratish uchun.
Matbuot.Nyangi bo'lim yaratish. Yaratmoqchi bo'lgan bo'limning hajmini kiriting. Agar siz faqat bitta bo'limni xohlasangiz, USB drayverini to'liq hajmini kiriting.
Matbuot.Vkirish va chiqish. Bu jarayon biroz vaqt talab qilishi mumkin.
Yugurish.lsblkyana yangi bo'limingizni tekshirish uchun. Ushbu bo'lim USB nomi ostida ro'yxatga olinadi.
Yangi diskni formatlang. Endi yangi disk yaratildi, uni kerakli fayl tizimining turi bilan formatlashingiz mumkin. USB flesh-diskini FAT32 sifatida formatlash uchun quyidagi buyruqni kiriting - bu eng mos fayl tizimining formati. Buning o'rniga sdb1 sizning bo'limingiz nomi bilan:
- sudo mkfs.vfat / dev / sdb1
Tugatgandan so'ng USB-ni uzing. Formatlash tugagandan so'ng, siz USB drayverni xavfsiz ravishda ajratib qo'yishingiz mumkin:
- sudo eject / dev / sdb