Muallif:
Louise Ward
Yaratilish Sanasi:
3 Fevral 2021
Yangilanish Sanasi:
1 Iyul 2024
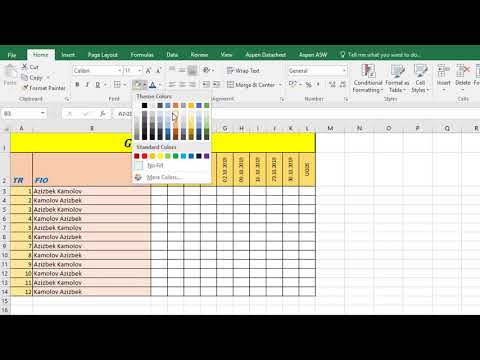
Tarkib
Ushbu maqolada wikiHow sizga Windows va Mac kompyuterlarida Microsoft Excel dasturini sozlash va ulardan foydalanishni o'rgatadi.
Qadamlar
5-qismning 1-qismi: Tayyorgarlik
Microsoft Office-ni o'rnating agar sizda yo'q bo'lsa. Microsoft Excel mustaqil dastur sifatida emas, balki Microsoft Office dasturiy ta'minot paketining bir qismi sifatida tarqatiladi.

Ikki marta bosish orqali har qanday Excel hujjatini oching. Ushbu hujjat Excel oynasida ochiladi.- Agar siz yangi Excel hujjati yaratmoqchi va ochmoqchi bo'lsangiz, ushbu qadamni o'tkazib yuboring.
Excel dasturini oching. To'q ko'k fonda oq rangli "X" Excel dastur belgisini bosing yoki ikki marta bosing.

Agar kerak bo'lsa, shablonni tanlang. Agar siz Excel shablonidan (masalan, byudjet shablonidan) foydalanmoqchi bo'lsangiz, kerakli shablonni topguningizcha pastga o'ting va uni ish daftarchasi oynasida ochish uchun bir marta bosing.- Agar siz bo'sh Excel hujjatini ochmoqchi bo'lsangiz, ushbu parametrni bosing Bo'sh Sahifaning yuqori chap qismida (bo'sh) va keyingi bosqichga o'ting.

Tugmani bosing Yaratmoq Shablon nomidan o'ng tomonda (Yarating).
Excel ishchi kitobi ochilishini kuting. Bunga bir necha soniya kerak bo'ladi. Bo'sh sahifa / Excel formasi paydo bo'lgandan so'ng, ma'lumotlarni ish sahifasiga import qilishni boshlashingiz mumkin. reklama
5-qismning 2-qismi: Ma'lumotlarni kiritish
Excelda tasma teglari bilan tanishib chiqing. Excel oynasining yuqori qismidagi yashil "tasma" da son-sanoqsiz yorliqlar mavjud. Bu Excelning turli xil vositalariga kirish. Muhim teglar:
- Uy (Uy) - matnni formatlash, hujayra fon rangini o'zgartirish va shunga o'xshash narsalar bilan bog'liq variantlarni o'z ichiga oladi.
- Kiritmoq (Qo'shish) - jadvallar, diagrammalar, grafikalar va tenglamalar variantlarini o'z ichiga oladi.
- Sahifa tartibi (Sahifa tartibi) - hizalamak, sahifa yo'nalishini o'zgartirish va mavzuni tanlash bilan bog'liq variantlarni o'z ichiga oladi.
- Formulalar (Formula) - funktsiya menyusi va ko'plab formulalar parametrlarini o'z ichiga oladi.
Yuqori katakchalarni sarlavha sifatida ishlatishni o'ylab ko'ring. Ma'lumotlarni bo'sh ish sahifasiga qo'shishda siz birinchi katakchadan foydalanishingiz mumkin (masalan A1, B1, C1, ...) ustun sarlavhalarini bajarish uchun. Ular yorliqlarni talab qiladigan jadvallarni yaratishda juda foydali.
Yacheykani tanlang. Ma'lumotlarni import qilmoqchi bo'lgan katakchani bosing.
- Masalan, byudjet rejasi shablonini ishlatishda, uni tanlash uchun birinchi bo'sh maydonchani bosishingiz mumkin.
Matn kiriting. Yacheykaga qo'shmoqchi bo'lgan matnni kiriting.
Matbuot ↵ Kiriting tanlangan katakka tarkib qo'shish va mavjud bo'lgan keyingi katakka o'tish uchun.
Ma'lumotlaringizni tahrirlash. Orqaga qaytish va ma'lumotlarni tahrirlash uchun tahrir qilmoqchi bo'lgan katakchani bosing va so'ngra elektron jadvalning yuqori satri ustidagi matn maydoniga har qanday moslashtirilgan tuzatishlarni kiriting.
Agar kerak bo'lsa, matnni formatlash. Agar siz hujayra tarkibidagi formatlashni o'zgartirmoqchi bo'lsangiz (masalan, valyuta formatini sana formatiga o'zgartirish kabi), yorliqni bosing. Uy, "Raqam" bo'limining yuqori qismidagi ochiladigan oynada va undan keyin foydalanmoqchi bo'lgan format turini tanlang.
- Shuningdek, ba'zi bir omillar asosida hujayralarni formatlashini o'zgartirish uchun shartli formatlash usulidan foydalanishingiz mumkin (masalan, katakchadagi qiymat ma'lum chegaradan past bo'lganida avtomatik ravishda qizil rangga aylanadi).
5 ning 3 qismi: Formulalardan foydalanish
Formulangiz uchun katakchani tanlang. Formulani yaratmoqchi bo'lgan katakchani bosing.
Oddiy matematik operatsiyalarni bajaring. Quyidagi formulalar bo'yicha kataklarni qo'shish, ayirish, ko'paytirish va ajratish mumkin:
- Bundan tashqari - turi = SUM (katak + katak) (Masalan:
= SUM (A3 + B3)) ikkita katakning qiymatlarini qo'shish yoki yozish uchun = SUM (katak, katak, katak) (Masalan:= SUM (A2, B2, C2)) hujayralarni bir qatorga qo'shish uchun. - Minus - turi = SUM (katak) (Masalan:
= SUM (A3-B3)) bitta katak qiymatini ikkinchi katak qiymatiga aylantirish uchun. - Baham ko'ring - turi = SUM (katak / katak) (Masalan:
= SUM (A6 / C5)) bitta katak qiymatini ikkinchi katak qiymatiga bo'lish. - Inson - turi = SUM (katak * katak) (Masalan:
= SUM (A2 * A7)) ikkita katak qiymatlarini birgalikda ko'paytirish uchun.
- Bundan tashqari - turi = SUM (katak + katak) (Masalan:
Ustunning raqamlarini qo'shib qo'yadi. Agar ustundagi (yoki ustunning bir qismidagi) barcha raqamlarni qo'shishni xohlasangiz, yozishingiz mumkin = SUM (katak: katak) (Masalan:
= Natijani ko'rsatish uchun foydalanmoqchi bo'lgan katakchada SUM (A1: A12)).
Kengaytirilgan formulalar bilan ishlov berish uchun katakchalarni tanlang. Keyinchalik murakkab formula uchun biz "Funktsiya qo'shish" vositasidan foydalanamiz. Formulani ko'rsatmoqchi bo'lgan katakchani bosish bilan boshlaymiz.
Kartani bosing Formulalar Excel oynasining yuqori qismida.
Variantni bosing Vazifani qo'shish asboblar panelining chap tomonida joylashgan Formulalar. Yangi oyna paydo bo'ladi.
Funktsiyani tanlang. Ochilgan oynada foydalanmoqchi bo'lgan funktsiyani bosing va tugmasini bosing OK.
- Masalan, burchakning teginuvchi formulasini tanlash uchun siz aylantirib, variantni bosishingiz mumkin TAN.
Funktsiya shaklini to'ldiring. So'ralganda, formulani ishlatmoqchi bo'lgan raqamni kiriting (yoki katakchani tanlang).
- Masalan, funktsiyani tanlashda TANTangni topmoqchi bo'lgan burchakning kattaligini kiritishingiz kerak bo'ladi.
- Tanlangan funktsiyaga qarab siz ba'zi bir ekrandagi ko'rsatmalarni bosishingiz kerak bo'lishi mumkin.
Matbuot ↵ Kiriting Siz tanlagan katakchada funktsiyani qo'llash va ko'rsatish uchun. reklama
5 ning 4 qismi: Diagramma yarating
Diagramma uchun ma'lumotlarni sozlang. Masalan, chiziq yoki ustunlar jadvalini yaratish uchun siz gorizontal o'q uchun bitta vertikal ustunni va vertikal o'q uchun bitta ustunni yaratishingiz kerak.
- Odatda gorizontal o'q uchun chap ustun, vertikal o'q uchun uning o'ng tomonidagi ustun ishlatiladi.
Ma'lumotlarni tanlang. Sichqonchani bosing va yuqori qismdagi chap katakchadan ma'lumotlar blokining pastki o'ng tomondagi katagiga pastga torting.
Kartada Kiritmoq Excel oynasining yuqori qismida (Qo'shish).
Variantni bosing Tavsiya etilgan jadvallar (Tavsiya etilgan diagramma) asboblar panelidagi "Diagrammalar" bo'limida Kiritmoq. Turli xil grafik shablonlari bo'lgan oyna paydo bo'ladi.
Diagramma shablonini tanlang. Siz foydalanmoqchi bo'lgan diagramma shablonini bosing.
Tugmani bosing OK diagramma yaratish uchun oynaning pastki qismida.
Diagramma sarlavhasini tahrirlash. Diagrammaning yuqori qismidagi sarlavhani ikki marta bosing, o'chirib tashlang va o'zingizning nomingiz bilan almashtiring.
O'qlarning sarlavhalarini o'zgartiring. Agar jadvalingizga o'qlar qo'shishni istasangiz, ni bosish orqali "Diagramma elementlari" menyusiga o'tishingiz mumkin + Keyin tanlangan jadvalning o'ng tomonidagi yashil rang o'zgartiriladi. reklama
5-qismning 5-qismi: Excel loyihasini saqlang
Kartani bosing Fayl Excel (Windows) oynasining yoki ish stolining (Mac) yuqori chap qismidagi (Fayl). Yangi menyu paydo bo'ladi.
Matbuot Saqlash (Saqlash). Windows-da ushbu parametr sahifaning chap tomonida joylashgan.
- Mac uchun ushbu parametr menyuda Fayl tashlab yuborish.
Variantni ikki marta bosing Ushbu kompyuter (Ushbu kompyuter) sahifaning o'rtasida joylashgan.
- Mac bilan shunday bo'ladi Mening Mac-da (Mening Macimda).
Loyihangiz nomini kiriting. Bu erda siz o'zingiz xohlagan ismdan foydalanishingiz mumkin va varaqni berishingiz mumkin va uni "Fayl nomi" maydoniga - Windows-da yoki "Name" - Mac-da - oynada kiritishingiz mumkin. Saqlash oynasi.
Saqlash papkasini tanlang. Ish sahifasini saqlamoqchi bo'lgan papkani bosing.
- Mac-da fayllarni tanlashingiz uchun avval "Qayerda" ochiladigan oynasini bosishingiz kerak bo'lishi mumkin.
Matbuot Saqlash Oynani pastki qismida joylashgan (Saqlash) tugmachasini tanlagan papkada siz hozirgina nomlagan nom ostida saqlash uchun.
"Saqlash" yorlig'i yordamida keyingi tahrirlarni saqlang. Agar Excel hujjatini qo'shimcha tahrir qilmoqchi bo'lsangiz, keyinroq bosishingiz mumkin Ctrl+S (Windows) yoki And Buyruq+S (Mac) "Save As" oynasiga qayta kiritmasdan o'zgarishlarni saqlash uchun. reklama



