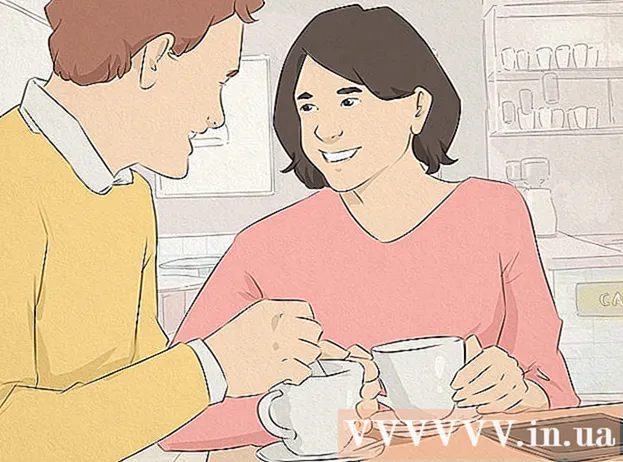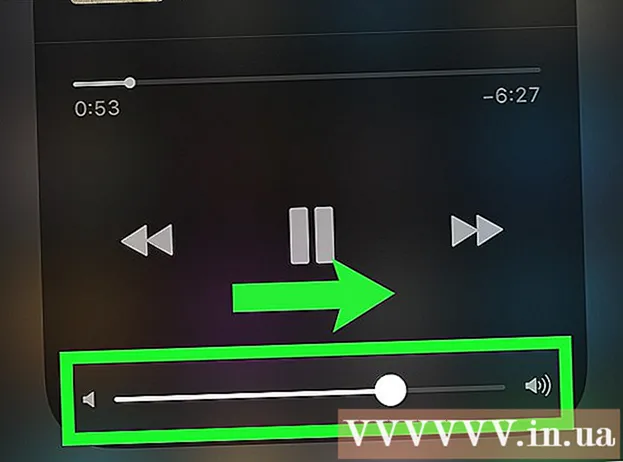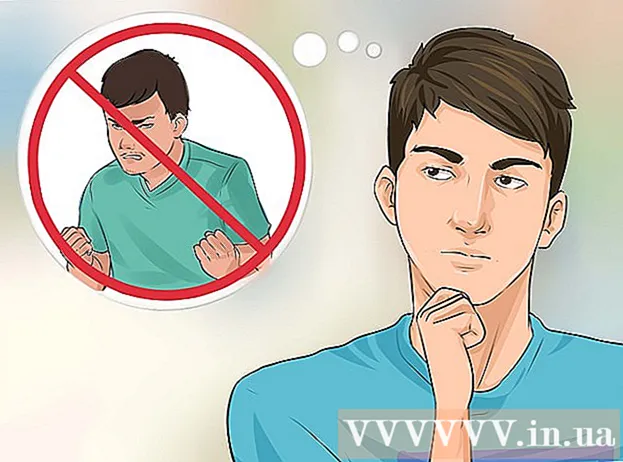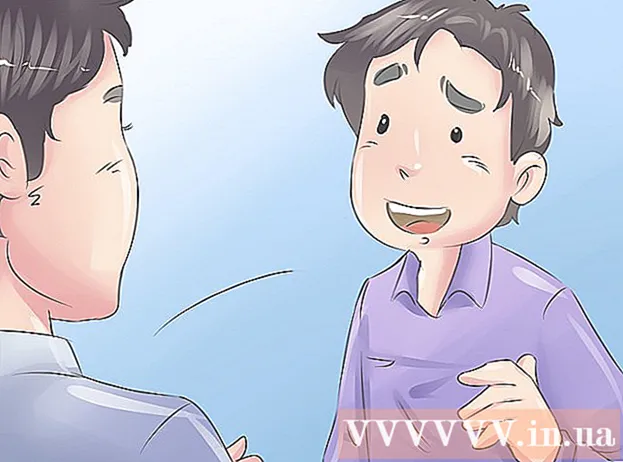Muallif:
Joan Hall
Yaratilish Sanasi:
27 Fevral 2021
Yangilanish Sanasi:
28 Iyun 2024

Tarkib
- Qadamlar
- 4 -usul 1: YouTube videolarini yuklash
- 4 -usul 2: Videolardan kliplar yaratish
- 4 -ning 3 -usuli: effektlarni qo'shish
- 4 -usul 4: Videolarni tahrir qilish uchun Movie Maker -dan foydalanish
- Maslahatlar
YouTube videolarini tahrir qilish oson. Ko'p odamlar YouTube -da bepul video dasturiy ta'minot mavjudligini bilishmaydi, bu sizga turli xil o'tish effektlarini qo'shish orqali videolardan kichik kliplar yaratishga imkon beradi. Shuningdek, siz videolarga turli effektlarni qo'shishingiz, shuningdek tasvirni barqarorlashtirishingiz va aylantirishingiz mumkin. Bundan tashqari, ko'plab professional video tahrirlash dasturlari mavjud, ularni bepul sotib olishingiz yoki yuklab olishingiz mumkin.
Qadamlar
4 -usul 1: YouTube videolarini yuklash
 1 YouTube hisobini yarating. Agar sizda allaqachon YouTube hisobi bo'lsa, saytga kiring. YouTube video muharriridan foydalanish uchun sizga YouTube hisobi kerak.Video muharriri va videoni boshqarish yorlig'i sizga turli xil video va tasvirlarni birlashtirish, videolarni kesish, musiqa qo'shish, turli xil maxsus effektlarni qo'shish imkonini beradi. Agar sizda YouTube hisobi bo'lmasa, uni yaratish oson.
1 YouTube hisobini yarating. Agar sizda allaqachon YouTube hisobi bo'lsa, saytga kiring. YouTube video muharriridan foydalanish uchun sizga YouTube hisobi kerak.Video muharriri va videoni boshqarish yorlig'i sizga turli xil video va tasvirlarni birlashtirish, videolarni kesish, musiqa qo'shish, turli xil maxsus effektlarni qo'shish imkonini beradi. Agar sizda YouTube hisobi bo'lmasa, uni yaratish oson. - YouTube -ga o'ting va sahifaning yuqori o'ng burchagidagi "Kirish" -ni tanlang. Keyin, "Hisob yaratish" variantini tanlang. Sizga kerak bo'lgan yagona narsa - Google elektron pochtasi. Agar sizda Google pochta qutisi bo'lmasa, Google ro'yxatga olish sahifasining pastki qismidagi "Hisob yaratish" -ni tanlang, shunda siz uni yaratishingiz mumkin bo'lgan to'g'ri sahifaga o'tasiz.
- YouTube hisobini yaratganingizdan so'ng, video muharririga o'tishingiz kerak bo'ladi. Sahifaning o'ng yuqori burchagidagi belgini, so'ngra "Ijodkorlar studiyasi" ni tanlang. Ekranning chap tomonidagi video menejerni tanlang, shunda siz tepada paydo bo'ladigan video muharriri sahifasini ko'rasiz. Unga bosing.
- YouTube.com/editor -ni to'g'ridan -to'g'ri video muharriri oynasiga kiritishingiz mumkin.
 2 YouTube -da ishlash uchun video yuklang. Bitta video uchun 50 tagacha klip va 500 ta tasvirdan foydalanishingiz mumkin. Birinchidan, siz foydalanmoqchi bo'lgan videolarni yuklashingiz kerak bo'ladi.
2 YouTube -da ishlash uchun video yuklang. Bitta video uchun 50 tagacha klip va 500 ta tasvirdan foydalanishingiz mumkin. Birinchidan, siz foydalanmoqchi bo'lgan videolarni yuklashingiz kerak bo'ladi. - Videoni kompyuterdan yuklash uchun oynaning yuqori qismidagi Video qo'shish tugmachasini bosish kifoya (u saytga kirgandan keyin paydo bo'ladi). Maxfiylik sozlamalarini tanlang. Yuklamoqchi bo'lgan videoni tanlang. Yuklab olinayotganda, siz asosiy va qo'shimcha ma'lumotlarni tahrirlashingiz, so'ngra ushbu videoning yangilanishlari uchun ko'rish parametrlarini o'rnatishingiz mumkin.
- Videoni hammaga ochiq qilishni xohlasangiz, Nashr et -ni bosing. Shaxsiy, havola yoki cheklangan kirishni bosing va keyin videoni baham ko'ring. Sizga video yuklanganligi haqida xabar yuboriladi.
- IOS qurilmangizdan videolarni yuklab olish uchun YouTube -ga kiring. Yuklab olish qo'llanmasini chap yuqori burchakda oching va "Mening kanalim" bo'limiga o'ting. Yuklab olish belgisini bosing. Yuklamoqchi bo'lgan videoni tanlang va tasdiqlash tugmasini bosing. Videoning nomi, tavsifi, teglari va maxfiylik sozlamalarini bering. Yuklab olish belgisini bosing.
- Video avtomatik ravishda video muharririga qo'shiladi.
 3 Muharrir yorliqlarini o'rganing. Video muharririda siz to'rtta yorliqni ko'rasiz. Ular turli xil video tahrirlash va takomillashtirish funktsiyalarini o'z ichiga oladi.
3 Muharrir yorliqlarini o'rganing. Video muharririda siz to'rtta yorliqni ko'rasiz. Ular turli xil video tahrirlash va takomillashtirish funktsiyalarini o'z ichiga oladi. - Chapdagi birinchi varaq siz yuklagan barcha videolarni o'z ichiga oladi. Bu kamera belgisiga o'xshaydi. Unda siz o'z kliplaringiz va rasmlaringizni ko'rishingiz mumkin.
- Ikkinchi varaqda Creative Commons videolari mavjud. Bu videolardan foydalanish mutlaqo bepul, chunki ular egalik huquqini da'vo qilmaydi. Qidiruv satriga kalit so'zlarni kiritish va video muharririning yuqori chap burchagidagi Creative Commons belgisini bosish orqali siz Creative Commons -ning o'ziga xos videolarini qidirishingiz mumkin.
- Uchinchi yorliq sizga musiqa qo'shish imkonini beradi. Bu musiqiy notaga o'xshaydi.
- To'rtinchi yorliqda siz bir videodan boshqasiga o'tish effektini yaratishni tanlashingiz mumkin bo'lgan o'tishlar mavjud. Bu galstukka o'xshaydi.
 4 Videolaringizni vaqt jadvaliga keltiring. Siz yuklagan videolardan yoki Creative Commons (yoki ikkalasidan) videolardan birini tanlashingiz mumkin. Bu videolarni sichqoncha yordamida xohlagan joyingizga o'tkazing. Vaqt jadvaliga qo'shish uchun videoning yuqori qismida paydo bo'lgan "+" belgisini bosing.
4 Videolaringizni vaqt jadvaliga keltiring. Siz yuklagan videolardan yoki Creative Commons (yoki ikkalasidan) videolardan birini tanlashingiz mumkin. Bu videolarni sichqoncha yordamida xohlagan joyingizga o'tkazing. Vaqt jadvaliga qo'shish uchun videoning yuqori qismida paydo bo'lgan "+" belgisini bosing. - Bundan tashqari, tanlangan rasm yoki klipni "Tahrirlashni boshlash uchun videolarni bu erga torting" degan vaqt jadvaliga suring.
- Agar siz ikkita video qo'shmoqchi bo'lsangiz, ikkala videoni ham bosing va ularni vaqt jadvalida pastga siljiting.
4 -usul 2: Videolardan kliplar yaratish
 1 Videoni kesish. Vaqt jadvaliga kirgandan so'ng, video uzunligini qisqartirishingiz mumkin. Siz ba'zi qismlarni qo'shishni xohlamasligingiz va ularni o'chirishni xohlashingiz mumkin, yoki siz shunchaki videoni qisqartirishingiz kerak.
1 Videoni kesish. Vaqt jadvaliga kirgandan so'ng, video uzunligini qisqartirishingiz mumkin. Siz ba'zi qismlarni qo'shishni xohlamasligingiz va ularni o'chirishni xohlashingiz mumkin, yoki siz shunchaki videoni qisqartirishingiz kerak. - Kursorni vaqt jadvaliga o'tkazgan videoning ustiga qo'ying. Video oynasida paydo bo'lgan qaychi belgisini tanlang. Ushbu vosita sizga videoni kesish imkonini beradi.
- Chapdagi o'lchagichni ushlab, o'ngga siljiting - bu videoning boshida hamma narsani o'chirib tashlaydi.O'ng o'lchagichni chapga sudrab videoning oxiri bilan ham shunday qilishingiz mumkin. Istalgan natijaga erishish uchun ikkala hukmdorni siljiting. Saqlash tugmachasini bosing - bu oq va kul ranglarda ko'rsatilgan hamma narsani kesib tashlaydi.
- Klipning o'rtasidan biror narsani kesib olish uchun siz videoni vaqt jadvalida ikki marta siljitishingiz va ularning har birini qirqishingiz kerak.
- Videoni uzoqroq qilish uchun o'lchagichni markazdan suring. Agar siz videoni uzunligidan uzaytirsangiz, u takrorlanadi.
 2 O'tishlarni qo'shing. O'tish effektini qo'shish uchun video muharririning yuqori qismidagi tegishli yorliqda taklif qilingan variantlardan birini tanlang. Bu tabning belgisi galstukka o'xshaydi.
2 O'tishlarni qo'shing. O'tish effektini qo'shish uchun video muharririning yuqori qismidagi tegishli yorliqda taklif qilingan variantlardan birini tanlang. Bu tabning belgisi galstukka o'xshaydi. - O'zingiz yoqtirgan o'tishni ikki klip o'rtasida torting. Sizda 15 xil o'tish imkoniyati mavjud, lekin esda tutingki, o'tish effektlariga haddan tashqari berilib ketish professional bo'lmagan ko'rinadi.
- Bir nechta kliplarni birlashtirish uchun ularni vaqt jadvaliga sudrab olib tashlang va kerakli tartibda joylashtiring.
4 -ning 3 -usuli: effektlarni qo'shish
 1 Effektlar belgisini tanlang. Kursorni vaqt jadvalidagi video ustiga siljitish orqali siz effektlarni tanlashingiz mumkin - buning uchun video oynada o'ngda belgi paydo bo'ladi. Bu sehrli tayoqqa o'xshaydi.
1 Effektlar belgisini tanlang. Kursorni vaqt jadvalidagi video ustiga siljitish orqali siz effektlarni tanlashingiz mumkin - buning uchun video oynada o'ngda belgi paydo bo'ladi. Bu sehrli tayoqqa o'xshaydi. - Ko'rsatilgan oynada siz videongizga qo'llamoqchi bo'lgan effektlarni tanlashingiz mumkin - masalan, uni oq -qora qilib, yorqinligi va kontrastini o'zgartirishingiz, uni barqarorlashtirishingiz va hokazo.
- O'rtadagi belgi videoni aylantirishga imkon beradi.
 2 Video qo'shimchalarini qo'shing. Siz videongizga filtrlar qo'shishingiz, rasm rangini o'zgartirishingiz va uni yanada yaxshi ko'rinishga keltirishingiz mumkin.
2 Video qo'shimchalarini qo'shing. Siz videongizga filtrlar qo'shishingiz, rasm rangini o'zgartirishingiz va uni yanada yaxshi ko'rinishga keltirishingiz mumkin. - Videoni yaxshilash uchun YouTube kanalingizdagi video menejeriga o'ting. O'zgartirmoqchi bo'lgan videoni tanlang va "Tahrirlash" tugmasini bosing, so'ng "Yaxshilanishlar" ga o'ting. Taklif etilgan variantlar orasidan sizga yoqqanini tanlang va "Saqlash" tugmasini bosing.
- Siz tasvirni barqarorlashtirish (agar video tebranayotgan bo'lsa), sekin harakat, bo'shliqlarni qo'shish, video qismlarini kesish, aylantirish, yuz va filtrlarni xiralashtirish kabi effektlarga ega bo'lasiz.
- Sizning videongiz 2 soatdan kam bo'lishi va 100 000 dan kam ko'rilgan bo'lishi kerak - shundagina siz qo'shimcha videolardan foydalanishingiz mumkin.
- Chiziqni markazga tortib, barcha o'zgarishlarni oldindan ko'rish mumkin bo'ladi. Bu sizga eski va yangi versiyalarni ko'rish imkonini beradi (ular qarama -qarshi ko'rsatiladi). Mavjud filtrlarni ko'rish uchun "Tez tuzatishlar" yorlig'ini, so'ngra sizga yoqadigan qo'shimcha yoki Filtrlar yorlig'ini tanlang.
 3 Fon musiqasini qo'shing. Siz video muharririning yuqori qismidagi musiqa yorlig'idan treklarni tanlab, videongizga musiqa qo'shishingiz mumkin.
3 Fon musiqasini qo'shing. Siz video muharririning yuqori qismidagi musiqa yorlig'idan treklarni tanlab, videongizga musiqa qo'shishingiz mumkin. - Tekshirish qutisi ostida tahrir qilmoqchi bo'lgan videoni tanlang, tahrirlash tugmasini bosing va ovozni tanlang. Siz ekranning o'ng tomonida joylashgan qo'shiqlarni qo'shishingiz mumkin. Qidiruv satridan foydalanib, qo'shiqlarni nomi bo'yicha ham qidirish mumkin. Ishingiz tugagach, saqlash tugmasini bosing.
- Siz o'z audio fayllaringizni yuklay olmaysiz yoki kliplardan audio qirqib ololmaysiz. Agar siz audiodan foydalansangiz, YouTube videongizga reklamalar qo'shadi.
- Har qanday ovozni tahrirlash biroz vaqt talab qilishi mumkin.
 4 YouTube videolariga eslatmalar va taglavhalar qo'shing. Videoni tahrir qilish tugmasini bosing. U ekranning yuqori qismida, videongizning tepasida joylashgan.
4 YouTube videolariga eslatmalar va taglavhalar qo'shing. Videoni tahrir qilish tugmasini bosing. U ekranning yuqori qismida, videongizning tepasida joylashgan. - Ushbu tugma yordamida siz videoning ostida paydo bo'ladigan sarlavha va tavsifni ham yaratishingiz mumkin.
- Siz toifani va teglarni tanlashingiz kerak bo'ladi, chunki bu sizning videongizni boshqa odamlarga qidiruvda topishga yordam beradi. Agar bu bajarilmasa, sizning videongizni hech kim topa olmaydi va ko'rmaydi.
4 -usul 4: Videolarni tahrir qilish uchun Movie Maker -dan foydalanish
 1 Movie Maker kabi video tahrirlash dasturini tanlang. Windows Movie Maker - bu sukut bo'yicha Windows bilan birga keladigan bepul dastur. Bu YouTube video tahrirlash dasturiga juda o'xshaydi. Ammo, bu holda, siz videoni kompyuteringizda tahrir qilasiz va keyin uni YouTube -ga yuklaysiz.
1 Movie Maker kabi video tahrirlash dasturini tanlang. Windows Movie Maker - bu sukut bo'yicha Windows bilan birga keladigan bepul dastur. Bu YouTube video tahrirlash dasturiga juda o'xshaydi. Ammo, bu holda, siz videoni kompyuteringizda tahrir qilasiz va keyin uni YouTube -ga yuklaysiz. - MAC kompyuterlarida Movie Maker -ning analogi iMovie hisoblanadi. Bundan tashqari, Adobe Premiere yoki Final Cut Pro kabi professional video dasturlarini sinab ko'rishingiz mumkin. Biroq, ular qimmat.
- Agar sizning kompyuteringizda Windows ishlayotgan bo'lsa, Windows Movie Maker -ni Boshlash menyusi ostidan topishingiz mumkin. USB kabel yordamida video fayllarni telefon yoki kameradan kompyuteringizga o'tkazing. Keyin Movie Maker -ni ishga tushiring.
 2 Movie Maker -da videoni tanlang. Buni qilish juda oson, xuddi YouTube video tahrirlash dasturidagi kabi. Shuningdek, siz videolarni vaqt jadvaliga joylashtirishingiz mumkin.
2 Movie Maker -da videoni tanlang. Buni qilish juda oson, xuddi YouTube video tahrirlash dasturidagi kabi. Shuningdek, siz videolarni vaqt jadvaliga joylashtirishingiz mumkin. - Chap panelda "Video qurilmadan yozib olish" -ni tanlang. Siz videoning sarlavhasini va kompyuteringizda kadrlarni saqlamoqchi bo'lgan joyni tanlashingiz mumkin bo'ladi. Keyingi ekran paydo bo'lganda, kompyuteringizda eng yaxshi ijro sifatini tanlang.
- Videoning bir qismini yoki butun qismini olishni xohlaysizmi, tanlang. Bu sizning tasviringizga bog'liq. Videoni yozib olish uchun oyna paydo bo'lishi kerak. "Sehrgar tugagandan so'ng kliplar yaratish" katagiga belgi qo'ying. Videoni suratga olishni xohlagan joyingizga tez o'tkazish yoki orqaga qaytarish uchun boshqaruv tugmalaridan foydalaning. "Rasmga olishni boshlash" ni bosing. O'zingiz xohlagan tasvirni olganingizda, "Rasmga olishni to'xtatish" va keyin "Finish" tugmasini bosing.
- Bu sizning rasmingizni kliplarga bo'lishga yordam beradi. Istagancha kliplarni tanlang va ularni vaqt jadvaliga tortib olib tashlang.
 3 Klipni tahrirlash. Keyin siz videoni tahrir qilishingiz, kichikroq segmentlarga bo'lishingiz yoki sizga yoqmasa, ba'zi qismlarni o'chirib tashlashingiz mumkin. Masalan, videoning bir qismi ortiqcha yoki sifatsiz bo'lishi mumkin.
3 Klipni tahrirlash. Keyin siz videoni tahrir qilishingiz, kichikroq segmentlarga bo'lishingiz yoki sizga yoqmasa, ba'zi qismlarni o'chirib tashlashingiz mumkin. Masalan, videoning bir qismi ortiqcha yoki sifatsiz bo'lishi mumkin. - Videoni tanlang. "Hikoya taxtasini ko'rsatish" ni bosing va klipni bosing. Bu media pleerda paydo bo'ladi. O'ynatish tugmachasini bosganingizda, ekranning o'ng pastki qismida kichik tugmani ko'rasiz - bu tahrir qilish tugmasi.
- Klipning bir qismini o'chirmoqchi bo'lsangiz, bu tugmani bosing. Bu vaqt jadvalini ikkiga bo'linadi. O'rtadagi kerak bo'lmagan qismni o'ng tugmasini bosib, keyin paydo bo'lgan menyuda "O'chirish" bandini tanlab o'chiring.
 4 Video effektlarni qo'shing. Ba'zida videoning sifatini yaxshilash kerak bo'ladi - uni yorqinroq qilish yoki filtrlar va boshqa maxsus effektlarni qo'shish. Buni Movie Maker -da qilish juda oson.
4 Video effektlarni qo'shing. Ba'zida videoning sifatini yaxshilash kerak bo'ladi - uni yorqinroq qilish yoki filtrlar va boshqa maxsus effektlarni qo'shish. Buni Movie Maker -da qilish juda oson. - Videoning sifatini yaxshilash uchun kerakli videoni tanlang va ustiga o'ng tugmasini bosing. Ko'rsatilgan menyudan Video effektlarini tanlang. Sizda klipni yaxshilashning ko'p variantlari bo'ladi, masalan, yorqinlikni pasaytirish yoki ko'paytirish, tonlama qo'shish va hk. Istalgan effektni tanlang va natijani saqlang.
- Agar siz ovoz balandligini kamaytirishni xohlasangiz, klipni tanlang va chapdagi audio tugmani bosing. Ovoz balandligini oshiring yoki kamaytiring va saqlang.
- Kredit qo'shish uchun (video mualliflari), kredit yozuviga o'ting va klipni bosing. Yuqori menyudan asboblarni tanlang va "Sarlavhalar va kreditlar" bo'limiga o'ting. Kreditlar qaerda paydo bo'lishini tanlang. Ko'rsatilgan oynada matnni yozing.
 5 Musiqa qo'shish. Videongizga musiqa qo'shish uchun vaqt jadvalini ko'rishni tanlang. Musiqa fayllaringizni Movie Maker -ga import qiling - ular ekranning yuqori qismida paydo bo'ladi.
5 Musiqa qo'shish. Videongizga musiqa qo'shish uchun vaqt jadvalini ko'rishni tanlang. Musiqa fayllaringizni Movie Maker -ga import qiling - ular ekranning yuqori qismida paydo bo'ladi. - Musiqa faylini videongizda ijro etishni xohlagan audio bo'limiga torting. Saqlash.
 6 Video faylni eksport qiling. Faylni tanlang va keyin yuqori menyudan kino faylini saqlang."Ishga tushirish" ni bosing va keyin You Tube -ga yuklang.
6 Video faylni eksport qiling. Faylni tanlang va keyin yuqori menyudan kino faylini saqlang."Ishga tushirish" ni bosing va keyin You Tube -ga yuklang.
Maslahatlar
- YouTube odatda 1080 x 720 va 1920 x 1080 pikselgacha bo'lgan videolarni qabul qiladi (bu 16: 9 ekran nisbatiga to'g'ri keladi), yuqori piksellar sonini yuklab olish muddati uzayadi. Shuningdek, hajmi 1 gigabayt va uzunligi 15 minut cheklangan (ayrim foydalanuvchilar guruhlari uchun kamdan -kam hollar bundan mustasno). Ko'pgina video fayl formatlarini yuklab olish mumkin: WMV, AVI, MOV va MPG.
- Video tahrirlashni o'rganing va video mahoratingizni oshiring, hikoyalar taxtasi va skriptlardan foydalanishni o'rganing.