Muallif:
Janice Evans
Yaratilish Sanasi:
23 Iyul 2021
Yangilanish Sanasi:
1 Iyul 2024
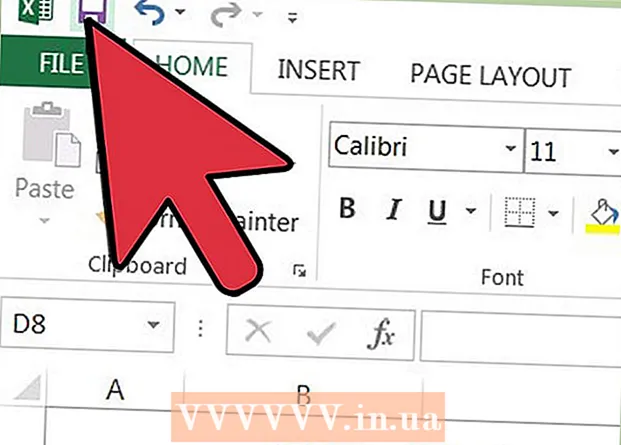
Tarkib
- Qadamlar
- 2 -usul 1: Excel shablon bilan ishlash
- 2 -usul 2: O'z dinamik xarajatlar jadvalini yarating
- Maslahatlar
Ko'p kompaniyalar bo'lim yoki kompaniya xarajatlarini kuzatib borish uchun Microsoft Excel -dan foydalanadilar. Hozirgi vaqtda Excel Windows operatsion tizimida ishlaydigan barcha shaxsiy kompyuterlarda ishlatilishi mumkin. Shu sababli, agar siz ushbu dastur sizning shaxsiy kompyuteringizga o'rnatilgan bo'lsa, siz o'zingizning xarajatlaringizni kuzatib borishingiz mumkin. Microsoft va boshqa saytlarning xarajatlarini kuzatib borish uchun juda ko'p shablonlar mavjud, Excel-ning so'nggi versiyalarida oldindan o'rnatilgan shablon mavjud. Bundan tashqari, Excelda siz xarajatlarni kuzatib borish uchun o'zingizning dinamik jadvalingizni yaratishingiz mumkin. Ikkala holatda ham quyidagi ko'rsatmalarga amal qiling.
Qadamlar
2 -usul 1: Excel shablon bilan ishlash
 1 Oldindan o'rnatilgan shablonni tanlang. Dasturning so'nggi versiyalarida shaxsiy xarajatlarni hisobga olish shabloni, shuningdek, biznes xarajatlarini hisobga olish shablonlari mavjud. Siz ushbu shablonlarga kirishingiz va ulardan foydalanib xarajatlarni kuzatishingiz mumkin.
1 Oldindan o'rnatilgan shablonni tanlang. Dasturning so'nggi versiyalarida shaxsiy xarajatlarni hisobga olish shabloni, shuningdek, biznes xarajatlarini hisobga olish shablonlari mavjud. Siz ushbu shablonlarga kirishingiz va ulardan foydalanib xarajatlarni kuzatishingiz mumkin. - Excel 2003 -da, Fayl menyusidan Yangi -ni tanlang. Shablonlarni yangi muloqot oynasida ko'rish uchun "Mening kompyuterimda" vazifalar panelida "Yangi kitob" ni tanlang.
- Excel 2007 -da, Fayl menyusida Yangi -ni tanlang. Bu "Yangi kitob" muloqot oynasini ochadi. Chap menyuda Shablonlar menyusidan O'rnatilgan shablonlarni tanlang. O'rnatilgan andozalardan markaziy menyudan shaxsiy oylik byudjetni tanlang va Yaratish -ni bosing.
- Excel 2010 -da, Fayl menyusida Yangi -ni tanlang. Mavjud andozalar panelining yuqori qismidagi namunaviy shablonlarni tanlang, so'ngra namunaviy andozalar orasidan shaxsiy oylik byudjetni tanlang va Yaratish -ni bosing.
 2 Internetda shablonni tanlang. Agar oldindan belgilangan andozalar sizning xarajatlaringizni kuzatib borish uchun mos bo'lmasa, siz Internet orqali shablonni tanlashingiz mumkin. Siz uni istalgan saytdan yoki Excel orqali Microsoft Office Online -ga ulab yuklab olishingiz mumkin.
2 Internetda shablonni tanlang. Agar oldindan belgilangan andozalar sizning xarajatlaringizni kuzatib borish uchun mos bo'lmasa, siz Internet orqali shablonni tanlashingiz mumkin. Siz uni istalgan saytdan yoki Excel orqali Microsoft Office Online -ga ulab yuklab olishingiz mumkin. - Excel 2003 uchun siz https://templates.office.com/en-us manzilidagi Microsoft Office onlayn kutubxonasidan mos shablonni tanlashingiz mumkin. (U erda siz Excelning keyingi versiyalari uchun shablonlarni topishingiz mumkin.)
- Excel 2007 da Yangi Ish Kitobi muloqot oynasining Internet bo'limi ostidagi Byudjetlar yorlig'ini tanlang. Ofis shablonlari onlayn kutubxonasiga ulanish uchun sizda Internet yoqilgan bo'lishi kerak.
- Excel 2010 -da, mavjud andozalar panelidagi Office.com bo'limidan Byudjet -ni tanlang. Ulanish uchun Internet yoqilgan bo'lishi kerak.
 3 Tegishli maydonlarga kerakli ma'lumotlarni kiriting. Ma'lumot siz foydalanadigan dinamik jadval shabloniga bog'liq.
3 Tegishli maydonlarga kerakli ma'lumotlarni kiriting. Ma'lumot siz foydalanadigan dinamik jadval shabloniga bog'liq.  4 Dinamik jadvalingizni saqlang. Siz dinamik jadval uchun tavsiya etilgan nomdan foydalanishingiz yoki nomini o'zgartirishingiz mumkin. Fayl nomida ismingizni va joriy yilni ko'rsatish kifoya.
4 Dinamik jadvalingizni saqlang. Siz dinamik jadval uchun tavsiya etilgan nomdan foydalanishingiz yoki nomini o'zgartirishingiz mumkin. Fayl nomida ismingizni va joriy yilni ko'rsatish kifoya.
2 -usul 2: O'z dinamik xarajatlar jadvalini yarating
 1 Excel -ni oching.
1 Excel -ni oching. 2 A1 katakchaga dinamik jadval nomini kiriting. Sarlavha mazmunli bo'lishi kerak, masalan, "Shaxsiy byudjet", "Shaxsiy xarajatlarni kuzatish" yoki shunga o'xshash narsalar (tirnoqlardan foydalanish shart emas, ular bu erda faqat misol ko'rsatish uchun).
2 A1 katakchaga dinamik jadval nomini kiriting. Sarlavha mazmunli bo'lishi kerak, masalan, "Shaxsiy byudjet", "Shaxsiy xarajatlarni kuzatish" yoki shunga o'xshash narsalar (tirnoqlardan foydalanish shart emas, ular bu erda faqat misol ko'rsatish uchun).  3 Ustun sarlavhalarini kiriting. Taxmin qilingan unvonlar va tartib: sana, xarajatlar toifasi, eslatma, xarajatlar, daromadlar va qoldiq. Bu sarlavhalarni A2 dan G2 yacheykaga to'ldiring. Sarlavha yoki qiymatga mos keladigan ustunlarni kengroq qilish kerak bo'lishi mumkin.
3 Ustun sarlavhalarini kiriting. Taxmin qilingan unvonlar va tartib: sana, xarajatlar toifasi, eslatma, xarajatlar, daromadlar va qoldiq. Bu sarlavhalarni A2 dan G2 yacheykaga to'ldiring. Sarlavha yoki qiymatga mos keladigan ustunlarni kengroq qilish kerak bo'lishi mumkin. - Dinamik jadval va ustun sarlavhalarini tayyorlaganingizdan so'ng, siz qiymatlarni pastga siljitish paytida sarlavhalarni doimiy ko'rsatish uchun "Muzlatish hududi" funksiyasidan foydalanishingiz mumkin. Hududni muzlatish xususiyati Excel 2003 va undan oldingi versiyalaridagi Ko'rish menyusida va Ko'rish menyusida, Excel 2007 va 2010 -dagi Oyna oynasida joylashgan.
 4 Uchinchi qatorga yacheykaga birinchi turdagi xarajatlar haqidagi ma'lumotlarni kiriting.
4 Uchinchi qatorga yacheykaga birinchi turdagi xarajatlar haqidagi ma'lumotlarni kiriting. 5 G3 katakchasiga balans formulasini kiriting. Balansni birinchi marta kiritayotganingiz sababli, bu xarajatlar va daromadlar o'rtasidagi farq sifatida aniqlanadi. Buni qanday yozish, siz xarajatlarni yoki mavjud mablag'larni ko'rsatishni xohlaysiz.
5 G3 katakchasiga balans formulasini kiriting. Balansni birinchi marta kiritayotganingiz sababli, bu xarajatlar va daromadlar o'rtasidagi farq sifatida aniqlanadi. Buni qanday yozish, siz xarajatlarni yoki mavjud mablag'larni ko'rsatishni xohlaysiz. - Agar siz birinchi navbatda elektron jadval xarajatlarni ko'rsatishini xohlasangiz, balans formulasi = E3-F3 bo'lishi kerak, bu erda E3 xarajatlarni, F3 esa daromadni ifodalaydi. Ushbu parametr yordamida formulada xarajatlar ijobiy raqam sifatida ko'rsatiladi, bu esa xarajatlar miqdorini tushunishni osonlashtiradi.
- Agar jadval birinchi navbatda sizga mavjud bo'lgan mablag'larni ko'rsatishini xohlasangiz, balans formulasi = F3-E3 bo'lishi kerak. Ushbu parametr yordamida jadval sizning daromadingiz xarajatlaringizdan yuqori bo'lsa, ijobiy balans va aksincha vaziyatda salbiy qoldiq ko'rsatiladi.
 6 To'rtinchi qatorga ikkinchi turdagi xarajatlar to'g'risidagi ma'lumotlarni kiriting.
6 To'rtinchi qatorga ikkinchi turdagi xarajatlar to'g'risidagi ma'lumotlarni kiriting. 7 G4 katakchasiga balans formulasini kiriting. Ikkinchi va keyingi qiymatlar balansni ko'rsatishda davom etadi, shuning uchun xarajatlar va daromadlar o'rtasidagi farqni oldingi rekordning balans qiymatiga qo'shish kerak.
7 G4 katakchasiga balans formulasini kiriting. Ikkinchi va keyingi qiymatlar balansni ko'rsatishda davom etadi, shuning uchun xarajatlar va daromadlar o'rtasidagi farqni oldingi rekordning balans qiymatiga qo'shish kerak. - Agar siz birinchi navbatda xarajatlarni ko'rib chiqsangiz, balans formulasi = G3 + (E4-F4) bo'ladi, bu erda G3-oldingi qoldiqni ko'rsatadigan katak, E4-xarajatlarni, F4-daromadni ko'rsatadi.
- Agar siz naqd pulni ko'rsatish uchun elektron jadvalni saqlayotgan bo'lsangiz, balans formulasi = G3 + (F4-E4) bo'ladi.
- Xarajatlar va daromadlar o'rtasidagi farqni ko'rsatadigan katakchalar atrofidagi qavslar ixtiyoriydir. Ular faqat formulani aniqroq qilish uchun ishlatiladi.
- Agar balans yozuv kiritilmaguncha bo'sh qolishini xohlasangiz, formuladagi IF qiymatidan foydalanishingiz mumkin, agar hech qanday sana kiritilmagan bo'lsa, katak bu qiymatni ko'rsatmaydi. Bunday yozuvning formulasi = IF (A4 = "", "", G3 + (E4-F4)) bo'ladi, agar jadval xarajatlarni saqlash uchun kerak bo'lsa va = IF (A4 = "", "", G3) + (F4-E4)), agar jadval naqd pulni ko'rsatish uchun kerak bo'lsa (siz hujayra atrofidagi qavslarni tashlab qo'yishingiz mumkin, ular xarajatlar va daromadlarni ko'rsatadi, lekin tashqi qavslardan foydalanish kerak).
 8 Formulaning qoldig'ini G ustunidagi (balans ustuni) boshqa katakchalarga ko'chiring. G3 katakchani o'ng tugmasini bosing, Nusxalash-ni tanlang. Keyin ustun ostidagi katakchalarni tanlang. Belgilangan katakchalarga formulani joylashtirish uchun tanlangan katakchalarni o'ng tugmasini bosing va Vstavka-ni tanlang (Excel 2010-da menyudan Formulani joylashtirish yoki joylashtirish-ni tanlang). Formulalar joriy seriyadagi xarajatlar, daromadlar va sanalarni (agar mavjud bo'lsa) va joriy seriyadagi qoldiqni ko'rsatish uchun hujayralarni avtomatik ravishda yangilaydi.
8 Formulaning qoldig'ini G ustunidagi (balans ustuni) boshqa katakchalarga ko'chiring. G3 katakchani o'ng tugmasini bosing, Nusxalash-ni tanlang. Keyin ustun ostidagi katakchalarni tanlang. Belgilangan katakchalarga formulani joylashtirish uchun tanlangan katakchalarni o'ng tugmasini bosing va Vstavka-ni tanlang (Excel 2010-da menyudan Formulani joylashtirish yoki joylashtirish-ni tanlang). Formulalar joriy seriyadagi xarajatlar, daromadlar va sanalarni (agar mavjud bo'lsa) va joriy seriyadagi qoldiqni ko'rsatish uchun hujayralarni avtomatik ravishda yangilaydi.  9 Dinamik jadvalingizni saqlang. Unga mazmunli nom bering, masalan, "Expense Accounting.xls" yoki "Personal Budget.xls". Shablonlar nomida bo'lgani kabi, siz ham o'z ismingizni va yilingizni fayl nomiga kiritishingiz mumkin (eslatma, tirnoq faqat misol ko'rsatish uchun ishlatiladi, siz ularni nomida ishlatmasligingiz kerak. Faylni ko'rsatishingiz shart emas) kengaytma ham, Excel buni o'zi qiladi) ...
9 Dinamik jadvalingizni saqlang. Unga mazmunli nom bering, masalan, "Expense Accounting.xls" yoki "Personal Budget.xls". Shablonlar nomida bo'lgani kabi, siz ham o'z ismingizni va yilingizni fayl nomiga kiritishingiz mumkin (eslatma, tirnoq faqat misol ko'rsatish uchun ishlatiladi, siz ularni nomida ishlatmasligingiz kerak. Faylni ko'rsatishingiz shart emas) kengaytma ham, Excel buni o'zi qiladi) ... - Excel 2003 va undan oldingi versiyalarida dinamik jadvallar eski ".xls" formatida saqlanadi, Excel 2007 va 2010 jadvallar esa yangi XML asosidagi ".xlsx" formatida saqlanadi, lekin siz dinamik jadvallarni o'qishingiz va saqlashingiz mumkin ". xls "ham. Agar sizda bir nechta shaxsiy kompyuter bo'lsa va ularning har birida elektron jadvalni saqlamoqchi bo'lsangiz, har qanday kompyuterda Excel 2003 yoki undan eski versiyasi bo'lsa, eski formatdan foydalaning, yoki hech bo'lmaganda barcha kompyuterlarga Excel 2007 o'rnatilgan bo'lsa.
Maslahatlar
- Kiritilgan ma'lumotlarga mos kelish uchun xarajatlar va daromadlar toifalarida AutoComplete -dan foydalaning.
- To'langan hisob -kitoblarni rejalashtirilgan xarajatlardan ajratish uchun shriftni qalin qilib belgilang, matnni yoki hujayralarni rang bilan ajratib ko'rsatish.
- Formulani yoki ustun sarlavhasini tasodifan o'zgartirib yubormaslik uchun hujayralarni o'zgartirishdan himoya qilishingiz mumkin. Kelgusida o'zgartirishingiz kerak bo'lgan katakchalarni tanlang (sana, toifa, xarajatlar, daromad, eslatma) va ularni qulfini oching. Shundan so'ng, jadvalning qolgan qismini o'zgarishlardan qulflashingiz mumkin.



