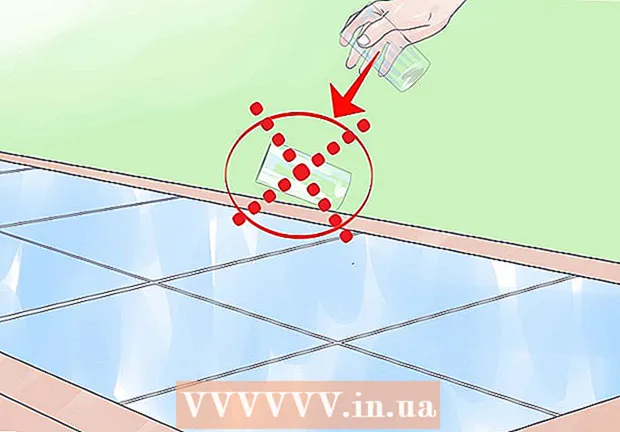Muallif:
Eric Farmer
Yaratilish Sanasi:
12 Mart Oyi 2021
Yangilanish Sanasi:
1 Iyul 2024
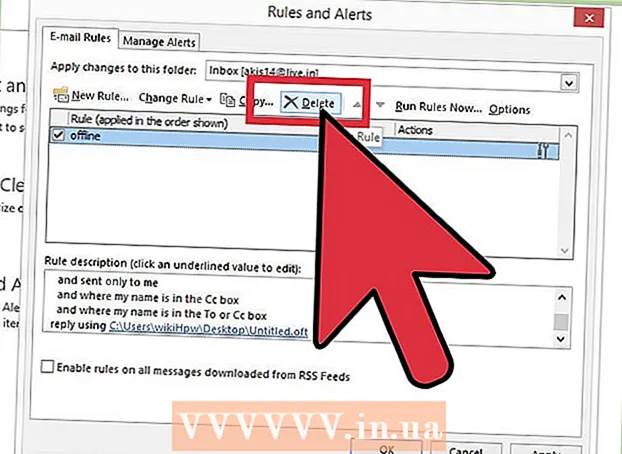
Tarkib
- Qadamlar
- 4 -usul 1: Outlook 2010/2013
- 4 -usul 2: Outlook 2007
- 3 -usul 4: Outlook 2003
- 4 -usul 4: Avtomatik javoblarni Exchange hisobisiz yuborish
- Maslahatlar
Agar siz bir muncha vaqt o'z uy ofisingizni tark etmoqchi bo'lsangiz - kasallik ta'tilini oling yoki, masalan, ta'tilga chiqsangiz, bu haqda elektron pochta orqali muloqot qilayotganlaringizga xabar berish yaxshi bo'lardi. Agar sizda Exchange hisob qaydnomangiz bo'lsa, bu funksiya allaqachon Outlook -da o'rnatilgan. Agar sizda hali Exchange hisob qaydnomangiz bo'lmasa, siz elektron pochta xabarlariga avtomatik javob berishni sozlashingiz mumkin - bu faqat bir nechta qoidalarni belgilash. Ushbu maqola sizga bu borada bilishingiz kerak bo'lgan hamma narsani o'rgatadi.
Qadamlar
4 -usul 1: Outlook 2010/2013
 1 Avtomatik javoblarni yoqing. Exchange jildini tanlang, so'ng kiruvchi qutingizdan papkani tanlang. "Avtomatik javoblar" variantini ko'rish uchun siz Exchange jildini tanlashingiz kerak. "Avtomatik javoblar (ofisdan tashqari)" menyusini oching. Buni Fayl yorlig'ini bosish va Ma'lumotlar yorlig'ini tanlash orqali topish mumkin.
1 Avtomatik javoblarni yoqing. Exchange jildini tanlang, so'ng kiruvchi qutingizdan papkani tanlang. "Avtomatik javoblar" variantini ko'rish uchun siz Exchange jildini tanlashingiz kerak. "Avtomatik javoblar (ofisdan tashqari)" menyusini oching. Buni Fayl yorlig'ini bosish va Ma'lumotlar yorlig'ini tanlash orqali topish mumkin.  2 Javoblaringizni moslashtiring. Avtomatik javoblar menyusida Avtomatik javoblarni yuborish maydonini bosing. Tegishli sana va vaqt oralig'ini o'rnatish orqali yordamchi yoqiladigan vaqtni belgilashingiz mumkin.
2 Javoblaringizni moslashtiring. Avtomatik javoblar menyusida Avtomatik javoblarni yuborish maydonini bosing. Tegishli sana va vaqt oralig'ini o'rnatish orqali yordamchi yoqiladigan vaqtni belgilashingiz mumkin.  3 Javoblaringizni yozing. O'zaro almashish serveridan o'tadigan elektron pochta xabarlari uchun "Tashkilotim ichida" yorlig'idan foydalaning. Hamma yuborgan xabarlarga javob berish uchun "Tashkilotimdan tashqarida" yorlig'idan foydalaning. Javoblarni shakllantirishni tugatgandan so'ng, OK ni bosing.
3 Javoblaringizni yozing. O'zaro almashish serveridan o'tadigan elektron pochta xabarlari uchun "Tashkilotim ichida" yorlig'idan foydalaning. Hamma yuborgan xabarlarga javob berish uchun "Tashkilotimdan tashqarida" yorlig'idan foydalaning. Javoblarni shakllantirishni tugatgandan so'ng, OK ni bosing. - 4 Avtomatik javoblar funksiyasini o'chiring. Agar siz vaqt oralig'ini belgilagan bo'lsangiz, demak, bu funksiya ular aytganidek, dan va togacha ishlaydi. Aks holda, Avtomatik javoblar menyusini ochmaguningizcha va "Avtomatik javoblarni yubormaslik" bandini tanlaguningizcha Outlook avtomatik javoblarni yuboradi.
4 -usul 2: Outlook 2007
 1 "Ofis yordamchisi" ni yoqing. Asboblar yorlig'ini, so'ngra "Ofisda bo'lmagan yordamchi" ni tanlang. "Ishdan tashqari javoblarni yuborish" variantini tanlang. Tegishli sana va vaqt oralig'ini o'rnatish orqali yordamchi yoqiladigan vaqtni belgilashingiz mumkin.
1 "Ofis yordamchisi" ni yoqing. Asboblar yorlig'ini, so'ngra "Ofisda bo'lmagan yordamchi" ni tanlang. "Ishdan tashqari javoblarni yuborish" variantini tanlang. Tegishli sana va vaqt oralig'ini o'rnatish orqali yordamchi yoqiladigan vaqtni belgilashingiz mumkin.  2 Javoblaringizni yozing. O'zaro almashish serveridan o'tadigan elektron pochta xabarlari uchun "Tashkilotim ichida" yorlig'idan foydalaning. Hamma yuborgan xabarlarga javob berish uchun "Tashkilotimdan tashqarida" yorlig'idan foydalaning. Javoblarni shakllantirishni tugatgandan so'ng, OK ni bosing.
2 Javoblaringizni yozing. O'zaro almashish serveridan o'tadigan elektron pochta xabarlari uchun "Tashkilotim ichida" yorlig'idan foydalaning. Hamma yuborgan xabarlarga javob berish uchun "Tashkilotimdan tashqarida" yorlig'idan foydalaning. Javoblarni shakllantirishni tugatgandan so'ng, OK ni bosing.  3 "Ofis yordamchisi" ni o'chirib qo'ying. Agar siz vaqt oralig'ini belgilagan bo'lsangiz, demak, bu variant, ular aytganidek, "dan to" gacha ishlaydi. Aks holda, Avtomatik javoblar menyusini ochmaguningizcha va "Avtomatik javoblarni yubormaslik" bandini tanlaguningizcha Outlook avtomatik javoblarni yuboradi.
3 "Ofis yordamchisi" ni o'chirib qo'ying. Agar siz vaqt oralig'ini belgilagan bo'lsangiz, demak, bu variant, ular aytganidek, "dan to" gacha ishlaydi. Aks holda, Avtomatik javoblar menyusini ochmaguningizcha va "Avtomatik javoblarni yubormaslik" bandini tanlaguningizcha Outlook avtomatik javoblarni yuboradi.
3 -usul 4: Outlook 2003
 1 "Ofis yordamchisi" ni yoqing. Asboblar yorlig'ini, so'ngra "Ofisda bo'lmagan yordamchi" ni tanlang. "Men hozir ofisda emasman" variantini tanlang.
1 "Ofis yordamchisi" ni yoqing. Asboblar yorlig'ini, so'ngra "Ofisda bo'lmagan yordamchi" ni tanlang. "Men hozir ofisda emasman" variantini tanlang.  2 Javoblaringizni yozing. "Har bir jo'natuvchiga quyidagi matn bilan faqat bir marta avtomatik javob berish" maydoniga, aslida, maktubda bo'lishi kerak bo'lgan matnni yozing.
2 Javoblaringizni yozing. "Har bir jo'natuvchiga quyidagi matn bilan faqat bir marta avtomatik javob berish" maydoniga, aslida, maktubda bo'lishi kerak bo'lgan matnni yozing.  3 Qoidalarni qo'shing. Outlook -da siz maxsus qoidalardan foydalanishingiz mumkin, masalan, xabarlarni bitta yuboruvchidan boshqa qabul qiluvchiga yo'naltirish va hk. Qoidalarni o'rnatish uchun "Qoida qo'shish" tugmasini bosing. Masalan, siz jiddiy mijozdan kelgan xatlar darhol yordamchingizga yuboriladigan qoidani belgilashingiz mumkin.
3 Qoidalarni qo'shing. Outlook -da siz maxsus qoidalardan foydalanishingiz mumkin, masalan, xabarlarni bitta yuboruvchidan boshqa qabul qiluvchiga yo'naltirish va hk. Qoidalarni o'rnatish uchun "Qoida qo'shish" tugmasini bosing. Masalan, siz jiddiy mijozdan kelgan xatlar darhol yordamchingizga yuboriladigan qoidani belgilashingiz mumkin.  4 "Ofis yordamchisi" ni o'chirib qo'ying. Siz avtomatik javoblar menyusini ochmaguningizcha va "Ishdan tashqari javoblarni yubormang" -ni tanlamaguningizcha Outlook avtomatik javoblarni yuboradi.
4 "Ofis yordamchisi" ni o'chirib qo'ying. Siz avtomatik javoblar menyusini ochmaguningizcha va "Ishdan tashqari javoblarni yubormang" -ni tanlamaguningizcha Outlook avtomatik javoblarni yuboradi.
4 -usul 4: Avtomatik javoblarni Exchange hisobisiz yuborish
 1 Shablonni yarating. Avtomatik javob varianti Exchange hisobisiz mavjud emas. Biroq, avtomatik javoblarni o'rnatish hali ham mumkin - buning uchun sizga shablon va qoidalar kerak. Yangi elektron pochta yaratish bilan boshlang, bu sizning shabloningiz bo'ladi.
1 Shablonni yarating. Avtomatik javob varianti Exchange hisobisiz mavjud emas. Biroq, avtomatik javoblarni o'rnatish hali ham mumkin - buning uchun sizga shablon va qoidalar kerak. Yangi elektron pochta yaratish bilan boshlang, bu sizning shabloningiz bo'ladi. - Vaziyatga mos mavzuni tanlang, masalan "Ta'tilga qadar>". Suhbatdoshni chalg'itmaslik uchun siz mavzuga "Bu avtomatik javob" iborasini yozishingiz mumkin.
- Barcha potentsial qabul qiluvchilarga mos keladigan kichik xabar yozing. Siz bilan (yoki boshqa birov bilan) yana qanday qilib bog'lanish mumkinligini yozing.
 2 Shablonni saqlang. E-pochtangizni tugatgandan so'ng, uni saqlang: Saqlash tugmachasini bosing va "Saqlash turi" ochiladigan menyusidan Outlook shablonini tanlang. Bu elektron pochta xabarini Outlook shabloni sifatida saqlaydi.
2 Shablonni saqlang. E-pochtangizni tugatgandan so'ng, uni saqlang: Saqlash tugmachasini bosing va "Saqlash turi" ochiladigan menyusidan Outlook shablonini tanlang. Bu elektron pochta xabarini Outlook shabloni sifatida saqlaydi.  3 Qoidalar yaratish. Avtomatik javoblarni kerak bo'lganda yuborish uchun siz ushbu jarayonni tartibga soluvchi qoidalar ustida ishlashingiz kerak bo'ladi. Office 2003/2007 da Asboblar - Qoidalar va ogohlantirishlarni bosing. Office 2010/2013 da, mos ravishda, Fayl - Ma'lumot - Qoidalar va ogohlantirishlar. Bu sizga elektron pochta qoidalari menyusiga kirishga imkon beradi.
3 Qoidalar yaratish. Avtomatik javoblarni kerak bo'lganda yuborish uchun siz ushbu jarayonni tartibga soluvchi qoidalar ustida ishlashingiz kerak bo'ladi. Office 2003/2007 da Asboblar - Qoidalar va ogohlantirishlarni bosing. Office 2010/2013 da, mos ravishda, Fayl - Ma'lumot - Qoidalar va ogohlantirishlar. Bu sizga elektron pochta qoidalari menyusiga kirishga imkon beradi. - "Yangi qoida" tugmachasini bosing, tizim sizdan shablon yaratishingizni so'raydi. "Bo'sh qoidadan boshlash" bo'limida "Xabarlar kelganda tekshiring" -ni tanlang. "Keyingi" ni bosing.
- Qaysi xabarlarga javob berishni hal qiling. Agar siz barcha kiruvchi xabarlarga javob berishni xohlasangiz, "Mening ismim Kimga" katagiga belgi qo'ying. Shu bilan birga, aniq yuboruvchilar yoki mavzu bo'yicha aniq so'zlar yozilgan harflarni ko'rsatish orqali mezonlarni qisqartirish mumkin. Buni tugating, "Keyingi" tugmasini bosing.
- Shablonni yuklang. Oldindan yaratilgan xabarni yuklab olish uchun keyingi oynada "Muayyan shablon yordamida javob berish" variantini tanlang. "Maxsus shablon" ishi uchun tavsif maydonidagi havolani bosing. Tadqiqotchi oynasini oching, "Fayl tizimidagi foydalanuvchi shablonlari" -ni tanlang. Oldindan yaratilgan xabarni oching.
- Istisnolarni o'rnating. Andoza yuklanganda, siz muayyan jo'natuvchilarga, ma'lum turdagi xabarlarga va boshqalarga javob berishga xalaqit beradigan qoidalarga istisnolarni o'rnatishingiz mumkin. Buni tugating, "Keyingi" tugmasini bosing.
- Yaratilgan qoida uchun nomni ko'rsating. Bu, aslida, yakuniy bosqich. Ism shunday bo'lishi kerakki, siz kelajakda qoidani osongina taniysiz va eslay olasiz. Qoidani faollashtirish uchun "Ushbu qoidani yoqish" katagiga belgi qo'ying va "Finish" tugmasini bosing.
 4 Qoidani o'chirib qo'ying. Ofisga qaytib, siz "Qoidalar va ogohlantirishlar" menyusini qayta ochish, faollar ro'yxatidan "Ishdan tashqari" qoidasini tanlash va o'chirish orqali qoidalarni o'chirib qo'yishingiz mumkin.
4 Qoidani o'chirib qo'ying. Ofisga qaytib, siz "Qoidalar va ogohlantirishlar" menyusini qayta ochish, faollar ro'yxatidan "Ishdan tashqari" qoidasini tanlash va o'chirish orqali qoidalarni o'chirib qo'yishingiz mumkin.
Maslahatlar
- "Tashkilot" so'zi odatda sizning kompaniyangizni va pochta tizimingizda Exchange Server hisoblari bo'lgan odamlarni yashiradi.
- Asboblar menyusi Outlookning asosiy oynasida paydo bo'ladi - Fayl, Tahrirlash, Ko'rish, O'tish, Amallar va Yordam menyusi bilan bir xil joyda. Harflarni yaratadigan, kontaktlarni saqlaydigan va vazifalarni belgilaydigan oynalarda bu menyuga havola yo'q.
- "Tashkilotimdan tashqaridagi odamlarga avtomatik javob berish" opsiyasi faol bo'lganda, yorliq nomi yonida "On" deb belgilangan tegishli yorliq paydo bo'ladi.
- Kontakt Exchange Server Kontaktlar papkasida bo'lishi kerak. Agar kontakt faqat shaxsiy papkalar (.pst) faylining bir qismi bo'lgan papkada bo'lsa, avtomatik javoblar yuborilmaydi.